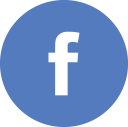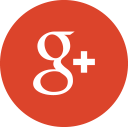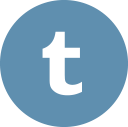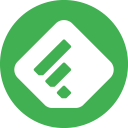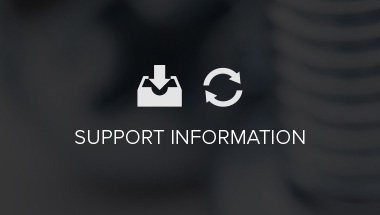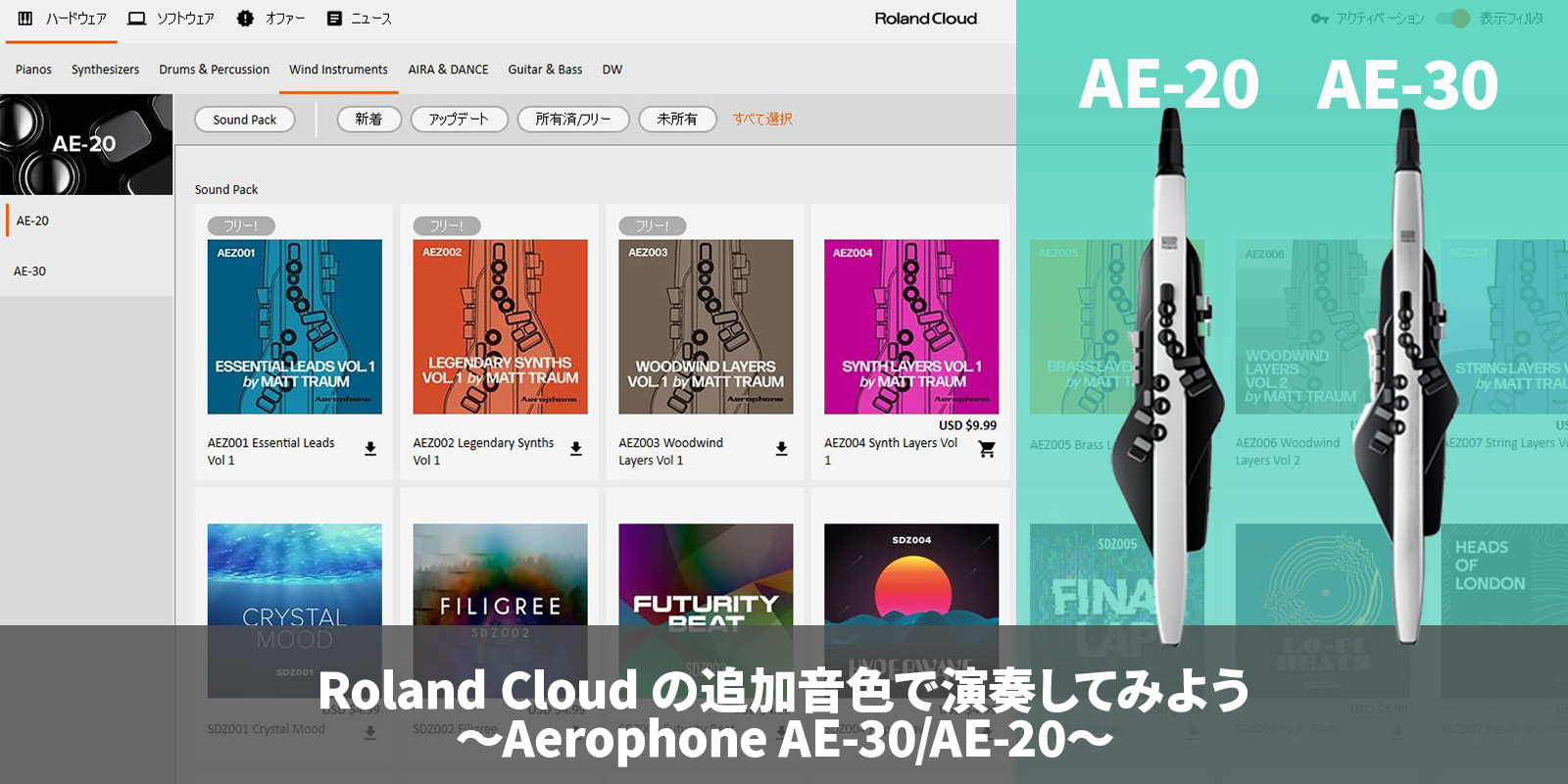
Roland BLOG -SUPPORT CATEGORY-
こんにちは。ローランドサポート窓口の WEB 担当がお送りするローランド・ブログ「サポートカテゴリー」です。今回は、Aerophone Pro AE-30 / AE-20 で追加音色を使用する手順を詳しくご紹介いたします。ぜひご覧ください!!
リコーダー感覚で誰でも簡単に演奏を楽しめるデジタル管楽器、エアロフォン・シリーズは、様々な音色を 1 台で奏でられるのも大きな魅力です。
プロフェッショナル・モデルの Aerophone Pro(AE-30) と スタンダート・モデル AE-20 なら、本体に搭載された音色に加えて、追加音色をインポートしてさらにバリエーション豊かな音色で演奏することができます。
本記事では、AE-30 と AE-20 で追加音色を使用するまでの手順を詳しくご紹介します。
1.必要なものを準備する
追加音色をエアロフォンにインポートするためには、以下のものが必要です。
【 必要なもの 】
・USB メモリー(Type-C)
・USBメモリーを接続できるパソコン(WindowsまたはMac)
※ AE-30 は、Ver.2.00 以降 である必要があります。
AE-20 / AE-30 の USB メモリー用端子は USB Type-C なので、USB Type-C の USB メモリーをご用意ください。
USB メモリーはパソコンにも接続する必要があるので、使用する USB メモリーが接続できる端子がパソコンにあるかどうかも事前に確認しましょう。パソコンには Type-A もしくは Type-C または その両方が搭載されているのが一般的です。
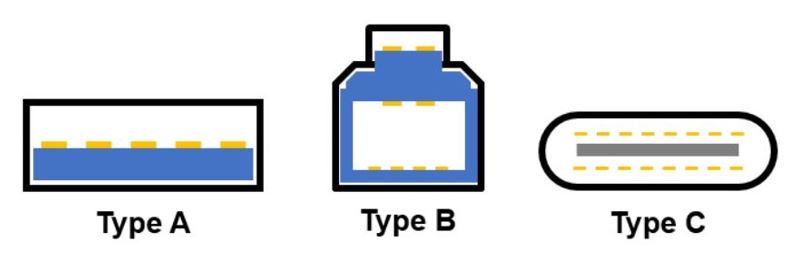
USB メモリーを用意するときには、必ずパソコンにも接続可能かどうか確認します。
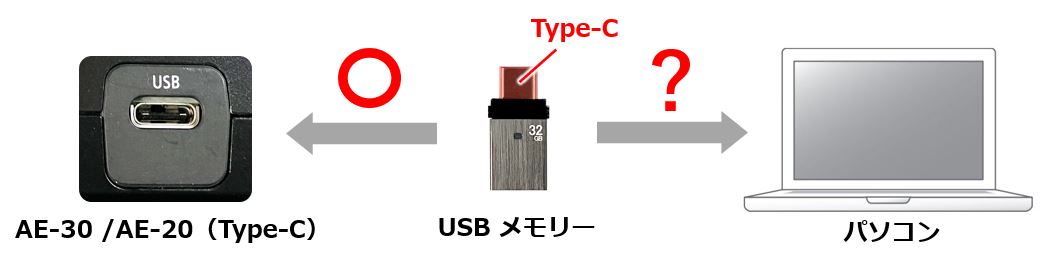
もしパソコンに Type-A 端子しかない場合は、Type-C と Type-A 両方の USB 端子を搭載した USB メモリーがおすすめです。
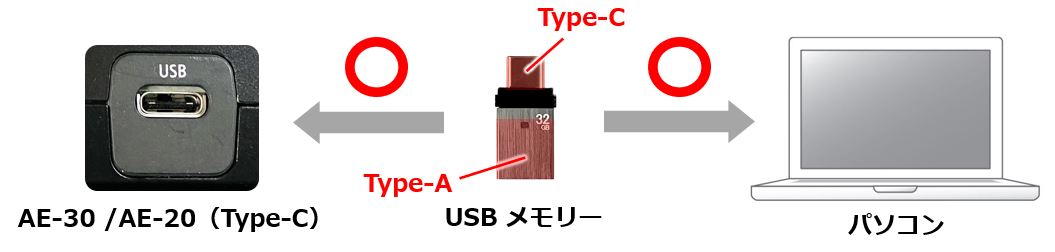
すでに USB Type-A のUSB メモリーをお持ちの場合は、 USB メモリー + USB Type-C 変換アダプタ―を組み合わせて接続する方法もあります。
※多機能タイプの変換アダプターはうまく接続できないことがあります。

USB メモリーを用意できたら、AE-20 / AE-30 本体で USB メモリーの初期化を行います。
※ 初期化を行うと USB メモリーのすべてのデータが消去されます。大事なデータが入っている場合はパソコンに移してから実行してください。
初期化手順は「パラメーター・ガイド P.17 USB メモリーの初期化」をご覧ください。
※ 画面に 「USB Memory is not Ready」 と表示されるときは、USB メモリーをパソコンでFAT32ファイル・システム(Macは「MS-DOS(FAT)」)にフォーマットしてください。
2.追加音色を入手する
必要なものが準備できたら、次は追加音色をパソコンにダウンロードしましょう。
AE-30 と AE-20 用の追加音色は、Roland Cloud 管理用ソフトウェア Roland Cloud Manager から入手できます。
Roland Cloud とは・・
音楽制作用のプラグイン音源や、ハードウェア製品用の追加音色、アップデータなどを提供するクラウドベースのプラットフォームです。
まずは Roland Cloud Manager をパソコンにインストールします。
Roland Cloud Managerページから、「DOWNLOAD」ボタンをクリックして、インストーラーをダウンロードします。
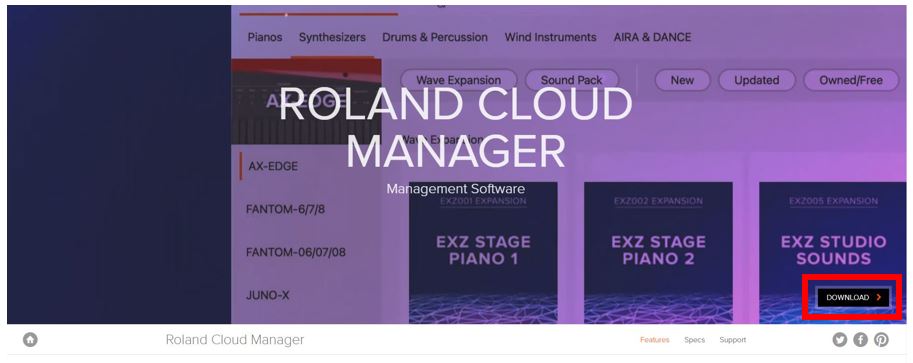
ダウンロードしたインストーラーを実行してパソコンへのインストールが完了したら、Roland Cloud Manager が自動的に起動します。
初回起動時はログイン画面が出てくるので、Roland アカウントでログイン(サインイン)します。Roland アカウントは、ユーザー登録サイト Backstage のアカウントと同じです。Backstage にログインできる方は、同じアカウントですぐにログインができます。
Roland アカウントをお持ちでない方は、「アカウント作成」から新規作成したアカウントでログインします。
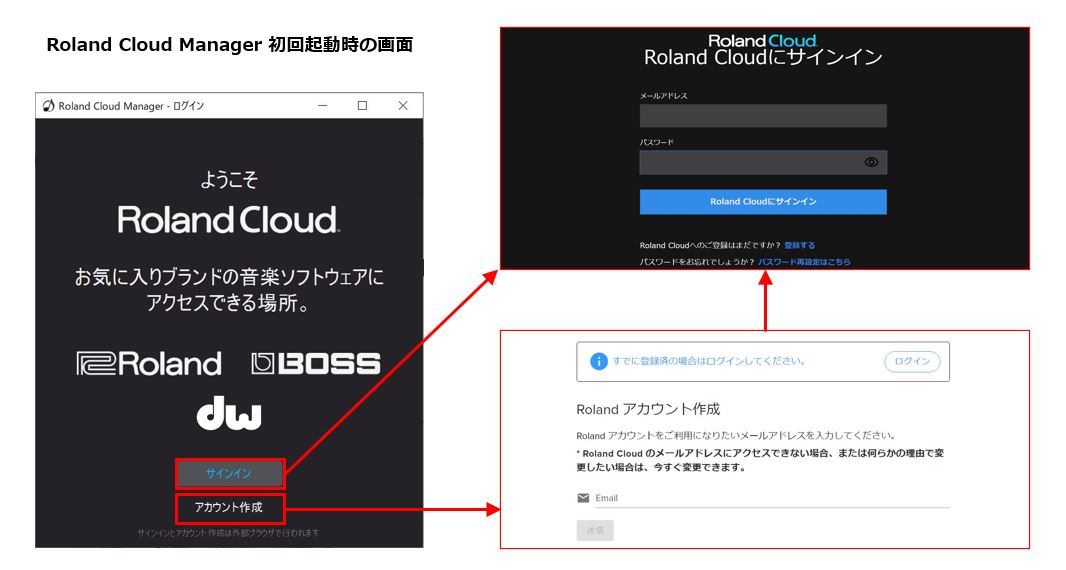
ログインしてアプリが起動したら、ハードウェア ⇒ Wind instrument ⇒ 機種名の順に選択します。機種名を選択すると、選択した機種に対応したコンテンツが一覧で表示されます。一覧に表示された追加音色にマウスカーソルを合わせると収録音色のサンプルの再生や詳細情報の確認ができるのでぜひチェックしてみてください。
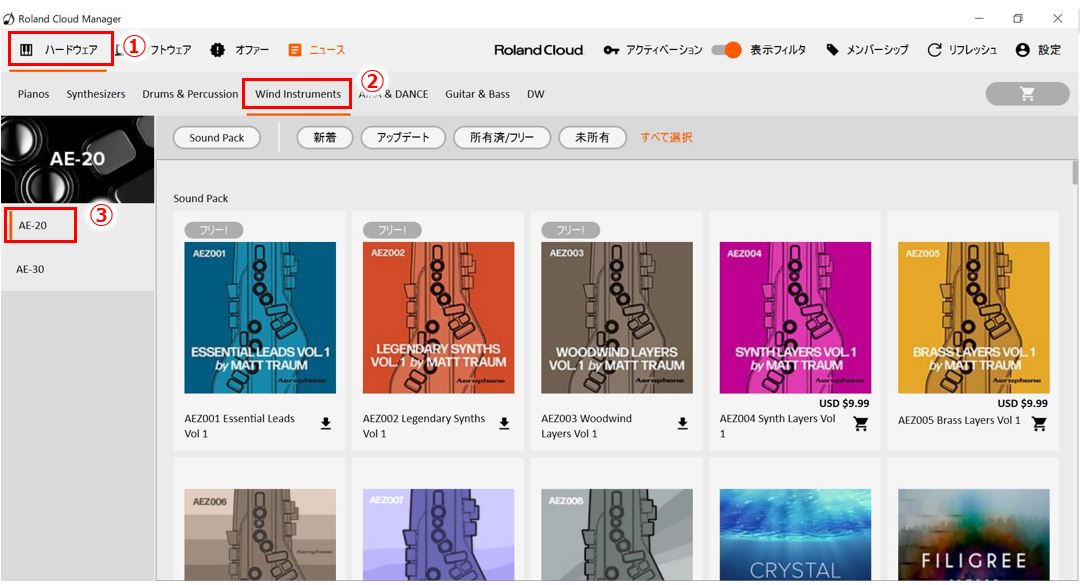
Roland Cloud Manager 上でダウンロード可能なコンテンツは、右下に↓アイコンが表示されます。
カートのマークになっているコンテンツは、購入するとダウンロード可能になります。
購入するには、コンテンツのカートのマークをクリックして、画面右上のカートからお支払い手続きに進みます。

今回は、無料ですぐに使える AE-30 と AE-20 共通のエアロフォン専用追加音色をダウンロードしてみましょう。
追加音色 AEZ001 Essential leads の↓アイコンをクリックしてダウンロードします。
ダウンロードが完了したら、USB メモリーをパソコンに接続して、USB メモリー内の「ROLAND/SOUNDフォルダー」へ追加音色のファイルをコピーします。
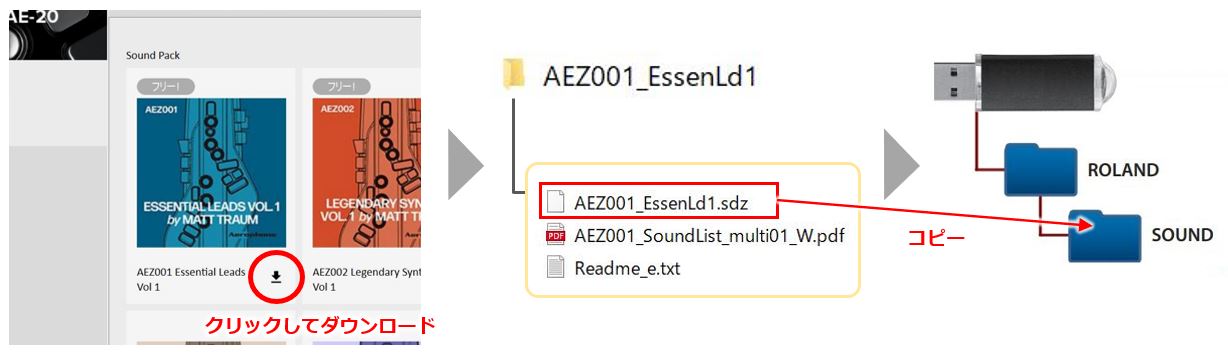
3.本体に音色を追加する
以下の手順で本体に音色を追加します。
1.[MENU]ボタンを押しながら電源を入れます。
Roland ロゴが消えるまで、[MENU]ボタンを押し続けます。
画面に「USB Memory Mode」と表示された状態で起動します。

2. 音色ファイルを保存した USB メモリーを、本体のUSB 端子に接続します。
3. [<][>]ボタンで「Import Tone」を選び[MENU]ボタン⇒[>]ボタンの順に押します。

4. 追加したい音色ファイル名が表示されていることを確認して、[MENU]ボタンを押します。
※複数のファイルがあるときは[<][>]ボタンでインポートしたいファイルを選びます。
初めてインポートするときは、ユーザー・ライセンスのインストール画面が表示されます。[>]ボタンを押して「YES」を選びます。
※ユーザーライセンスとは、Roland Cloud からダウンロードしたデータに紐づくユーザー情報です。異なるユーザーライセンスの追加音色を同じエアロフォンにインポートすることはできません。

5. インポートするシーンを選びます。
追加音色に含まれるシーンのうち、インポートするシーンを選択します。ここでははじめからすべてのシーンが選ばれていますが、インポートしないシーンを選択することもできます。選択が終了したら[MENU]ボタンを押します。
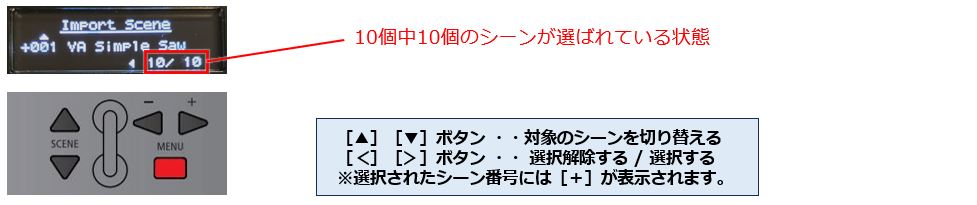
6. インポート先のシーンを選びます。
手順.5で選んだシーンをインポートするユーザー・シーンを選択します。ここでははじめから空いているシーン(INIT SCENE)に先頭から順にインポートするよう選択されていますが、インポートするシーンを変更することもできます。選択が終了したら[MENU]ボタンを押します。

7. [>]ボタンを押して「YES」を選び、インポートを実行します。
完了すると「Completed!」と表示されます。
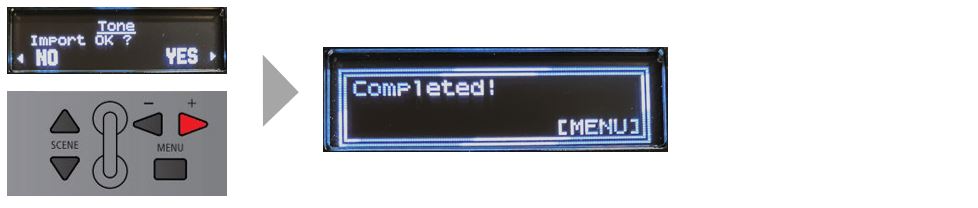
以上で、追加音色のインポートは完了です。
電源を入れ直すと、音色が追加された状態で起動します。追加したシーンに切り替えて、新しい音色で演奏してみましょう。
最後に、AE-30 のみ追加可能な Wave Expansion 音色は、USB メモリーへの保存場所や追加の手順が異なります。
Wave Expansion 音色の追加手順については、「SOUND PACK/WAVE EXPANSION のインストール」をご参照ください。
ローランドサポート窓口が配信しているメールマガジン「サポート・ニュース」では、お客様とのコミュニケーションやサポート・ニュースならではの情報などを、公開情報の更新時にあわせて配信しておりますので、ぜひ「メールニュース登録」にて「サポート・ニュース」をご登録ください☆









 SUPPORT
SUPPORT