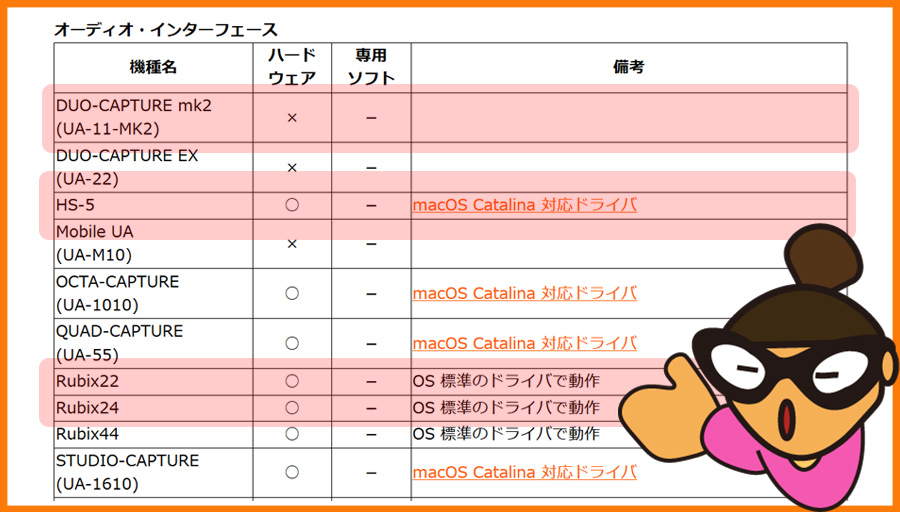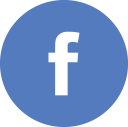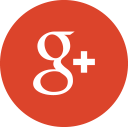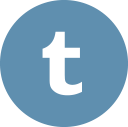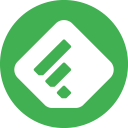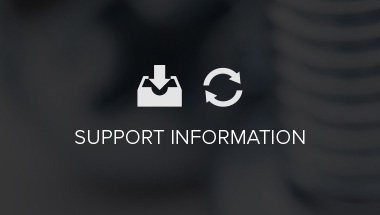Roland BLOG -SUPPORT CATEGORY-
こんにちは。ローランドお客様相談センターの WEB担当がお送りするローランド・ブログ「サポートカテゴリー」です。
今回は、お客様相談センターに寄せられる「よくあるご質問」の上位にランクインする“Roland や BOSS の楽器がパソコンに認識されない”トラブルに関して、これさえ抑えておけばどんな状況でも困らないポイントを「お局の豆知識」としてお送りいたします。ぜひご覧ください!!
皆様ごきげんよう。
ブログで登場するのは久しぶりだから忘れられているかもしれないけど、お局です。
長年、お客様相談センターで多くのお客様とお話しさせていただいているけど、やっぱり「楽器がパソコンに認識されないトラブル」でお困りの方が多い気がするの。
今回は皆様がなるべく困らないように、楽器がパソコンに認識されないトラブルが発生したときの解決ポイントを紹介しちゃうわよ。これさえ覚えておけば、今後困ることはないはず!!
~ 目次 ~
ポイント 1:パソコンの OS とドライバーの対応状況を確認!!
ポイント 2:最新のドライバーをダウンロードしてインストール!!
ポイント 3:ドライバーが正常にインストールされているか確認!!
ポイント 4:それでも認識されない場合の秘策
ポイント 1:パソコンの OS とドライバーの対応状況を確認!!
Roland 製品や BOSS 製品をパソコンと接続して使うには、パソコンの OS(※)に対応するドライバーをインストールする必要があるの。※ OS とは、Windows 10 や macOS Catalina(macOS 10.15)などのことよ。
インストールするドライバーは製品や OS によって種類が異なるんだけど、皆さんご存知かしら?そんなの知ってるわよね。ゴメンナサイ…
WEB サイトの「SUPPORT」-「新着情報」に OS 毎の対応情報を掲載しているから、お持ちの製品がお使いのパソコンの OS に対応しているか確認してみて欲しいの。
念のため、お客様相談センターによく寄せられるトラブルの OS を以下に紹介しておくわね。
・Windows(R) 10 対応情報
・macOS Catalina (macOS 10.15) への対応状況
例えば「macOS Catalina (macOS 10.15) への対応状況」を見てみると、製品によって対応しているもの、非対応のもの、専用ソフトはアップデートすることで対応するもの、など様々あるのがわかるわ。
でも、「 OS 対応情報に、自分の使ってる製品の名前がない場合はどうしたらいいの??」
よく気付いたわね。さすがよ!!
対応情報の公開後に販売された製品(現行製品)であれば、基本的に対応しているから安心してもらって大丈夫よ。
一方で、すでに販売完了している製品に関しては、残念ながら非対応となるわね…長年大切にお使いいただいたのにごめんなさい。
でも、製品の仕様や目的によって異なるけど、非対応となってしまった製品でも、間にオーディオ/MIDI インターフェースを介すことでパソコンと音声データまたは MIDI データのやり取りができる可能性もあるので、ぜひ調べてみてくださいね。
※ 参考資料:「【SUPPORT】お局の豆知識 Vol.001 ~ この製品、まだ使えるの!? ~」
ポイント 2:最新のドライバーをダウンロードしてインストール!!
お使いの OS に対応していることが分かったら、WEB サイトより最新のドライバーをダウンロードしてインストールしてみましょう!!
【 Windows 10 の場合 】
Windows 10 の場合、インターネットに接続されたパソコンと製品を USB ケーブルで接続すると自動的にドライバーがインストールされるから、基本的には手動でインストールする必要はないのよ。製品をパソコンと接続するだけでいいの。便利よね。
※ その際、Windows 10 を最新状態にアップデートしてから、USB 接続していただくことをお勧めするわ。
【 Windows 10 以外の OS の場合 】
製品の専用ドライバーは、上記でご紹介した OS 対応情報にあるリンクをクリックすることでダウンロードするのが一番簡単ね。でも、以下の方法でもダウンロードすることができるから試してみて。
・「ダウンロード」ページから機種名のアルファベットを選択し、該当する機種名をクリック
※ その際、キーボードの「Ctrl」+「F」や「command」+「F」をクリックして表示されたブラウザの検索窓に、機種名を入力すると簡単に検索することができるわよ!!
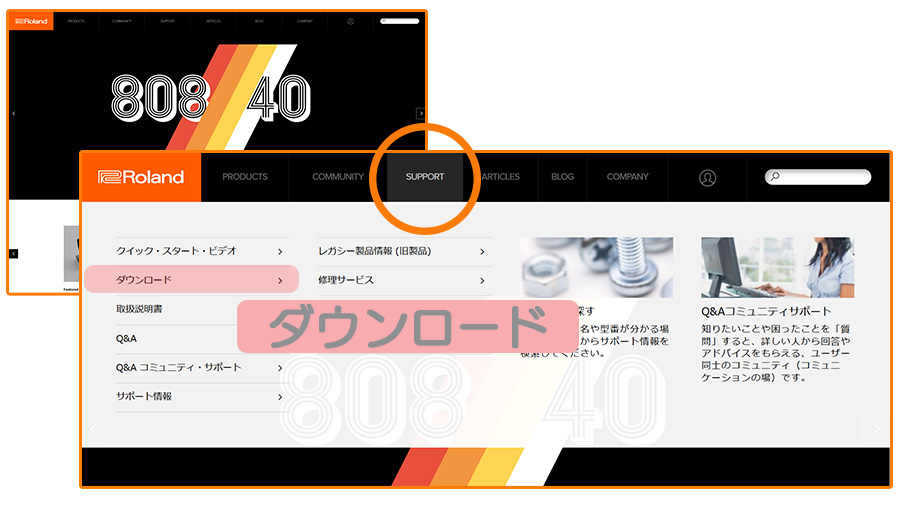
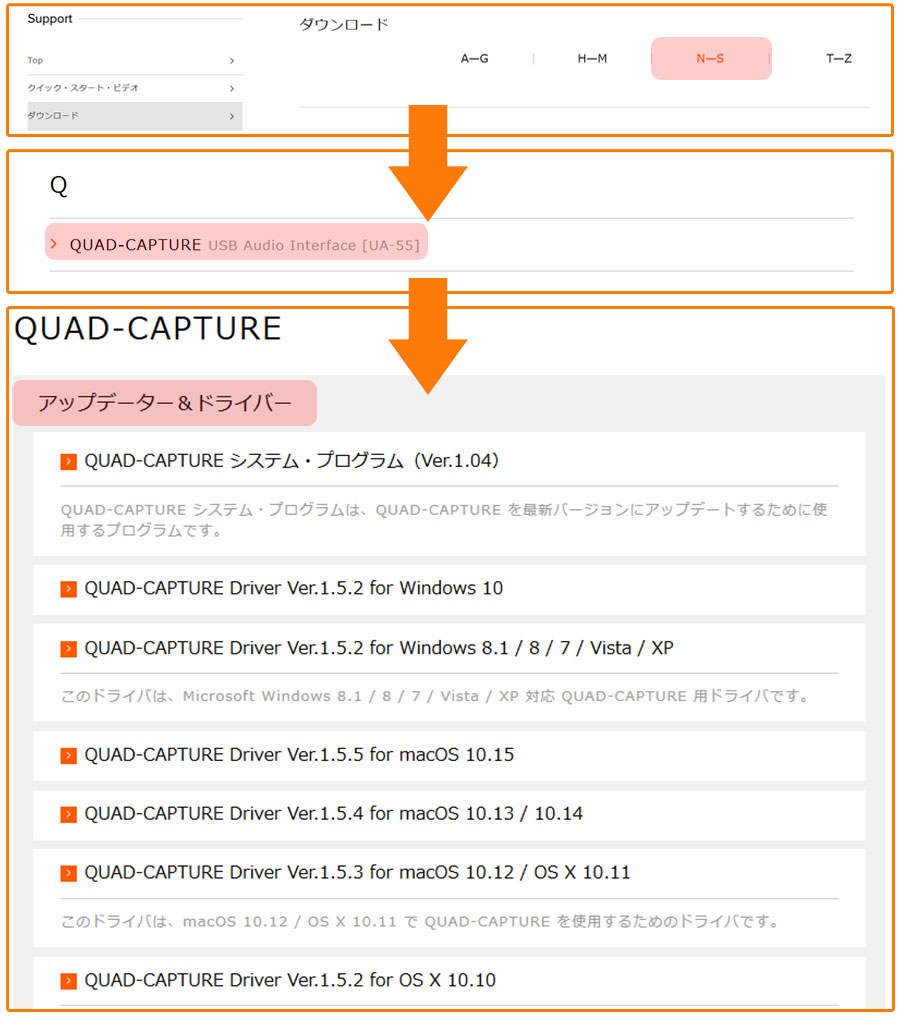
・WEB サイトの右上の検索窓に機種名を入力して検索し、お持ちの製品ページを表示させ、「Downloads」をクリック

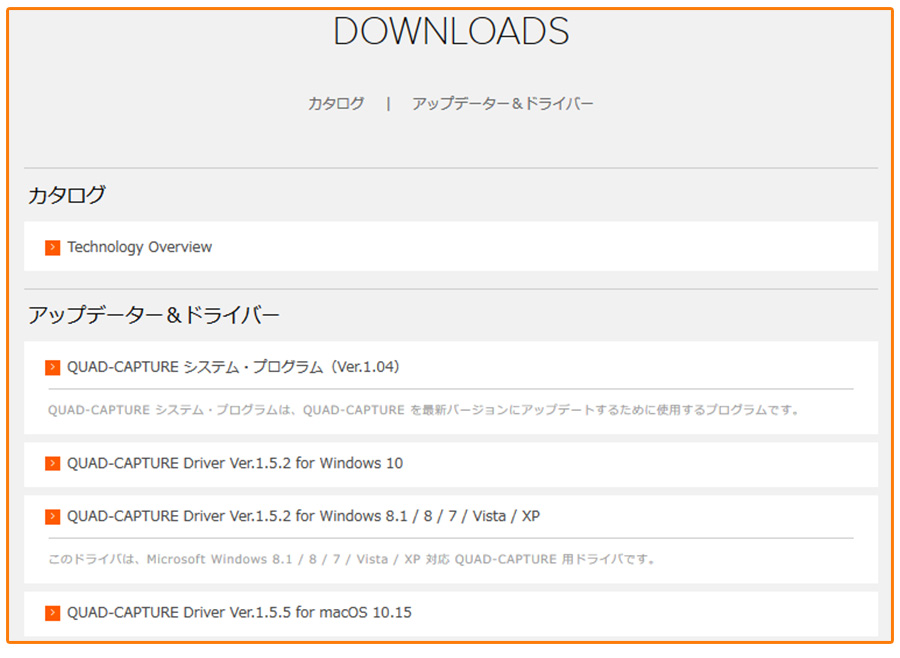
表示された一覧からお使いのパソコンの OS に対応したドライバー「(製品名)Driver Ver.*** for(OS)」をクリックし、ダウンロードページに進んでちょうだい。※ そのとき、OS を間違えないように注意してね。
ページ内にインストール方法や注意点、動作条件、使用許諾などを記載していますので、しっかりと内容をお読みいただき、ページの下部にある「同意する」にチェックを入れた後、[ダウンロード] をクリックしてダウンロードしてね。

詳しいインストール方法は、解凍後に作成される Readme.htm ファイルに記載があるから確認してね。
また、macOS Catalina (macOS 10.15) や macOS Mojave (macOS 10.14) をお使いの場合は、以下のインストール手順をご確認ください。
・macOS Catalina (macOS 10.15) ドライバ・インストール手順とトラブル・シューティング
・macOS Mojave (macOS 10.14) ドライバ・インストール手順とトラブル・シューティング
ポイント 3:ドライバーが正常にインストールされているか確認!!
ドライバーのインストール状況は、使用するパソコンの OS によって確認方法が違ってくるから、今回はお問い合わせが最も多い Windows 10 と macOS Catalina (macOS 10.15) の確認方法を紹介するわね。他の OS でも参考にしていただけると思うから、ぜひ見てみてもらえると嬉しいわ。
【 Windows 10 の場合 】
Widnows 環境では「デバイスマネージャー」で確認できるのよ。
製品とパソコンを接続した状態で、Windows 10 の画面左下のスタート・ボタン(Windows のアイコン)を右クリックして「デバイスマネージャー」に進み、表示されたデバイスマネージャーの「サウンド、ビデオ、およびゲームコントローラー」の中に「(お使いの機種名)」の表示があるかご確認してみて。表示されていれば正常にインストールされている証拠!!
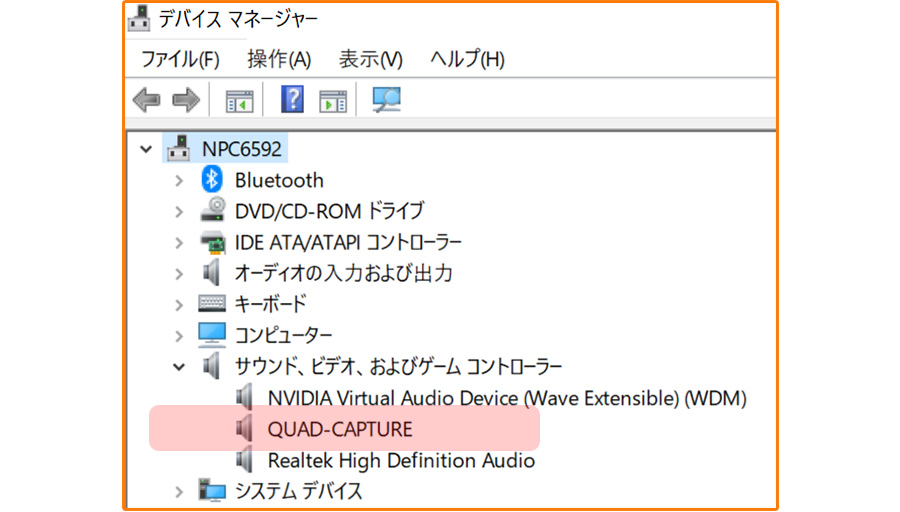
【 macOS Catalina (macOS 10.15) の場合 】
macOS Catalina (macOS 10.15) では、インストール状態が確認できるアプリ「Install Helper(.app)」を用意しているの。「macOS Catalina (macOS 10.15) ドライバ・インストール手順とトラブル・シューティング」にある「ドライバのインストール状態を確認する」を参照してね。
その他の macOS では「Audio MIDI 設定」に「(お使いの機種名)」のアイコンがあるか確認してみて。表示されていれば正常にインストールされている証拠!!
ポイント 4:それでも認識されない場合の秘策
ドライバーをインストールしても認識されない場合は、パソコンまたは製品の設定、接続に何らかの問題が発生している可能性が考えられるわ。その場合は、以下の点を確認してみて。
【 macOS をお使いの場合 】
インストールしたドライバーが、macOS のセキュリティにブロックされている可能性があるわ。お客様相談センターに寄せられるお問い合わせでも、この設定で解決されるお客様が本当に多いの。
Q&A「【 ドライバー 】 Macにドライバーをインストールしても認識されません。」をご覧いただき、セキュリティのブロックを解除してみてね。ご参考までに、それぞれの macOS の設定手順も紹介しておくわね。
macOS Catalina (macOS 10.15) ドライバ・インストール手順とトラブル・シューティング
macOS Mojave (macOS 10.14) ドライバ・インストール手順とトラブル・シューティング
macOS High Sierra (macOS 10.13) ドライバ・インストール手順とトラブル・シューティング
【 Windows をお使いの場合 】
Windows 環境でお使いの場合は、以下の点について確認してみて。※ 手順は Windows 10 環境をお使いの場合を例に紹介するわね。
■ Windows Update について
Windows の「更新とセキュリティ」をご確認いただき、Windows Update が「最新の状態です」になっているか確認してね。
■ Windows のマイク設定について
以下の手順で Windows の設定の確認と変更を試してみてね。
1. デスクトップ左下の Windows マークをクリックします。
2. 左側の「設定(歯車のマーク)」をクリックします。※「Windows の設定」ウインドウが表示されます。
3.「プライバシー」をクリックします。
4. ウインドウ左側の「マイク」をクリックします。
5.「アプリがマイクにアクセスできるようにする」の項目が「OFF」になっている場合、「ON」にします。
■ ドライバーの更新について
以下の手順でドライバーの更新を行った場合、症状に変化があるかどうか試してみて。
1. お使い製品とパソコンを USB ケーブルで接続します。
2. Windows の「スタート」ボタンを右クリックして「デバイスマネージャー」を開きます。
3. 表示された画面の「サウンド、ビデオ、および ゲームコントローラ」をダブルクリックしてデバイスの一覧を表示させます。
4. ここで「(お使いの製品名)」の表示があるかどうかを確認します。
※「その他のデバイス」や「不明なデバイス」に表示されている場合もございますので、そちらも合わせてご確認ください。
5. お使いの製品名の表示がありましたら、その名称を右クリックして「ドライバーソフトウェアの更新」をクリックします。
6. ドライバーの検索方法の画面が表示されたら、「ドライバーソフトウェアの最新版を自動検索します」をクリックします。
※ ドライバーの検索が始まり、自動的にドライバーがインストールされます。
7.「ドライバー ソフトウェアが正常に更新されました。」と表示されたら、[閉じる] をクリックします。
※ すでに最新版のドライバーがインストールされている場合は、「このデバイスに最適なドライバーソフトウェアが既にインストールされています。」と表示されます。
それでも認識しないという方は、あわせて以下の点についても試してみて欲しいわ。
■ 本体の設定を変更した場合
お使いの製品によっては、パソコンと接続するためのモード設定(スイッチ)などがあるわ。お使いの製品の取扱説明書にある「パソコンと接続する」等をご確認いただき、パソコンで使用するときの設定になっているか確認してみて。
■ USB ポートやケーブルを変更した場合について
パソコンが複数の USB ポートを搭載している場合、USB ポートにより仕様が異なる場合があるみたい。なので、接続する USB ポートを変更した場合に症状が改善するか確かめてみて。※ USB ハブを介して接続している場合は USB ハブを外して、パソコンの USB ポートに直接接続してお試しくださいね。
また、もし可能であれば、念のため USB ケーブルも変えて試してみて。
少しでも皆様が安心して Roland 製品および BOSS 製品をお使いいただけるよう、これからもできる限りのサポートをさせていただくわ。困ったことがあれば、いつでもサポート・ニュースの読者アンケートや、お客様相談センターに連絡してちょうだい。
お客様相談センターが配信しているメールマガジン「サポート・ニュース」では、お客様とのコミュニケーションやサポート・ニュースならではの情報などを、公開情報の更新時にあわせて配信しておりますので、ぜひ「メールニュース登録」にて「サポート・ニュース」をご登録ください☆









 SUPPORT
SUPPORT  AIRA
AIRA  DRUM
DRUM  SYNTH
SYNTH  GUITAR
GUITAR  BASS
BASS  DTM
DTM  DANCE • DJ
DANCE • DJ