
「歌ってみた」Rubix24を使ってみよう(Windows/Mac)
スマホ1台から始められる手軽さも魅力の「歌ってみた」ですが、「もっと良い音で録音したい」、「あこがれの人と同じマイクを使ってみたい」と思うことはありませんか?オーディオ・インターフェースを使えばいいらしいけれど、どうすれば使えるの?というときに、御参考になるように活用方法をまとめました。
こちらの記事ではRubix24とWindows/Macを使った方法をご紹介。


「歌ってみた」
Rubix24を使ってみよう
Windows/Mac
Roland Rubix24を
歌ってみたで使用する方法
オーディオ・インターフェース Rubix24は、Windows、Mac、そしてiPhone/iPad(iOSデバイス)での歌ってみた録音に使用することができます。
本記事ではWindows/Mac PCに接続し、Rolandの音楽制作ソフトZenbeatsで使用する方法を解説しています。iOSデバイスでの使用方法は別記事で解説していますので、ご参照下さい。
本記事ではRubix24で説明していますが、RUBIX22でも一部機能を除き同様の方法で使用することが可能です。
本記事の通りに接続・操作を行っても動作に問題がある場合は、購入した販売店またはカスタマーサポートまでご連絡ください。
CONTENTS
マニュアル
PCの準備
PCとの接続
マイクまたは楽器の接続
Zenbeatsの設定
ダイレクトモニターの設定
内蔵エフェクト(コンプレッサー/リミッター)の設定
1.
マニュアル
2.
PCの準備
Windowsの場合
Windowsの場合は、「ドライバー」と呼ばれる、Rubix24とPCの通信をサポートするソフトウェアをPCにインストールする必要があります。
以下のページより「Rubix22 / Rubix24 / Rubix44 Driver for Windows」を選択し、ダウンロードしてください。
https://www.roland.com/jp/products/rubix24/downloads/
ダウンロードされたファイルを起動し、画面の指示に従ってインストールを行ってください。
Macの場合
Macでお使いの場合、特に準備は必要ありません。
3.
PCとの接続
最初にPCから出てくる音をRubix24経由で聞いてみて、正常に動作することを確認しましょう。
接続に必要なケーブル
Rubix24とPCを接続するためには、USBケーブルを使用します。
付属のUSBケーブル(USBタイプB – USBタイプAケーブル):
PC側がUSB タイプA端子の場合は付属のUSBケーブルで接続が可能です。

付属のUSBケーブル
USBタイプB – USBタイプCケーブルまたはUSBタイプA – USBタイプC変換アダプター:
PC側がUSBタイプC端子の場合は、USBタイプB – USBタイプCケーブル、またはUSBタイプA – USBタイプC変換アダプターが必要です。Rolandの製品ではありませんので、任意の販売店にて他社製品をお買い求めください。

付属のUSBケーブルとUSBタイプA – USBタイプC変換アダプター
接続前の確認
背面スイッチの設定を確認しましょう。
| POWER SOURCE | 右(USB) | 電源の取得方法です。 |
| LOOP BACK | OFF | ループバック機能のスイッチです。 |
| GROUND LIFT | NOR | ノイズ発生時に対応するためのスイッチです。 |
| COMP/LIMIT TYPE | LIMIT | 内蔵エフェクトの設定です。 |
| PHONES SOURCE | 1/2 | ヘッドフォン端子から出力される音の選択です。 |

背面のスイッチ設定
続いて前面のスイッチも確認しましょう。
| HI-Zスイッチ | OFF | ギターを直接接続するためのスイッチです。 |
| 48Vスイッチ | OFF | コンデンサーマイク用の電源スイッチです。 |
| COMP/LIMITスイッチ | OFF | 内蔵エフェクトのスイッチです。 |
| MONOスイッチ | OFF | 録音時に聞く音の設定です。 |
最後につまみ類の設定を確認しておきましょう。
| SENS 1L | 最小(左いっぱい) | 左側入力端子の感度(音量)です。 |
| SENS 2R | 最小(左いっぱい) | 右側入力端子の感度(音量)です。 |
| THRS | 左いっぱい | 内蔵エフェクトの強さ設定です。 |
| DIRECT MONITOR | PLAYBACK(左いっぱい) | 入力音の聞き方の設定です。 |
| OUTPUT | 最小(左いっぱい) | 接続したスピーカーの音量です。 |
| ヘッドフォン | 最小(左いっぱい) | 接続したヘッドホンの音量です。 |

前面のスイッチとつまみの設定
ケーブルの接続
USBケーブルをRubix24とPCに接続します。

USBケーブルでPCと接続する
正しく接続できると「OUTPUT」上部のLEDが白く点灯します。点灯しない場合はケーブルを抜き、挿し直してみましょう。

LEDが白く点灯したらOK
Windowsの設定
続いてはPC(Windows)側で音声を入出力する機器としてRubix24が選択されているか確認します。
メニューバー右下の「スピーカーマーク」を右クリックし、表示されるメニューから「音量ミキサーを開く」を選択します。
表示された音量ミキサーで、「出力デバイス」「入力デバイス」ともに「Rubix24」が選択されているか確認してください。
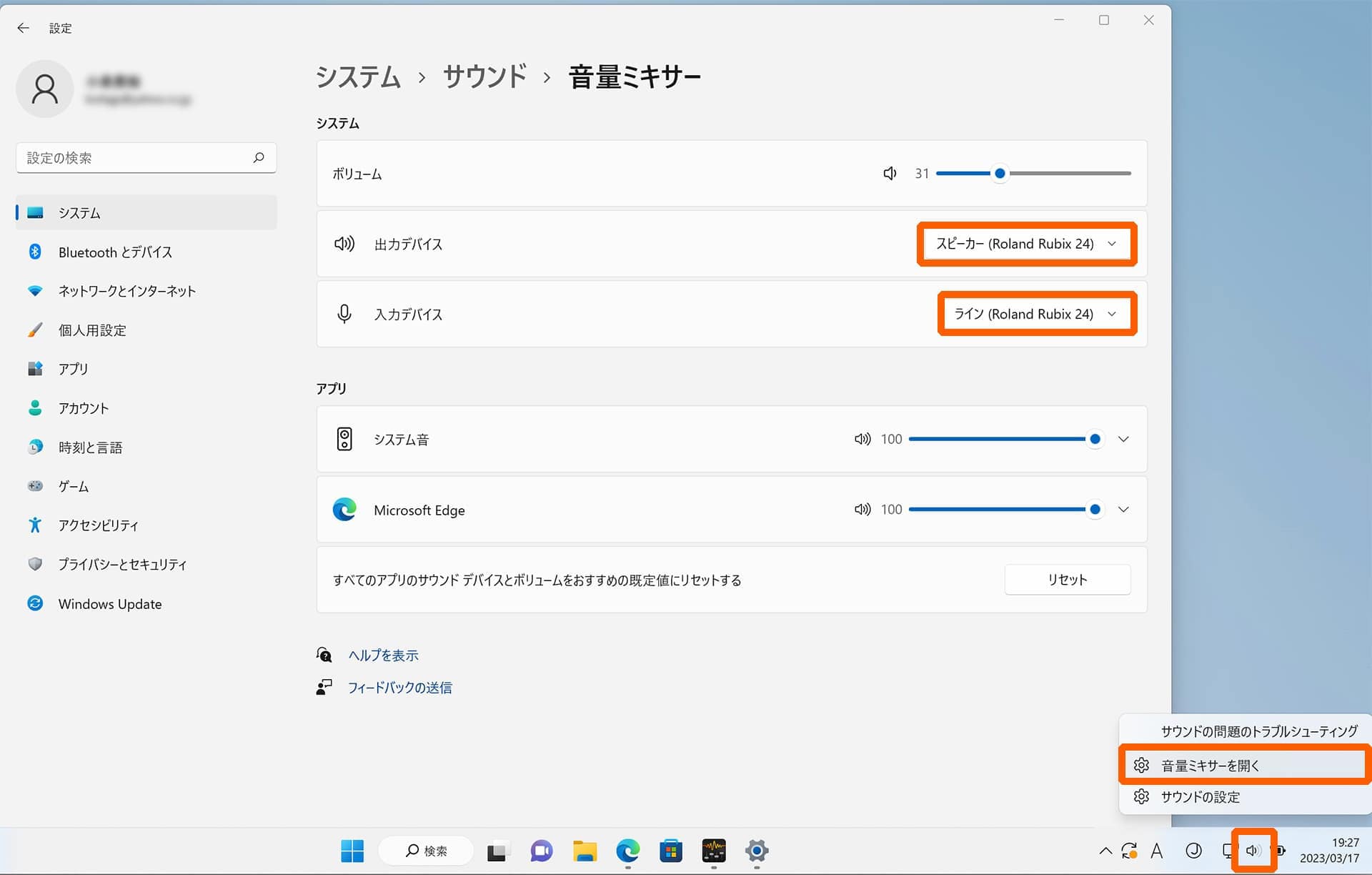
音量ミキサーでRubixが選択されているか確認する
Macの設定
続いてはPC(Mac)側で音声を入出力する機器としてRubix24が選択されているか確認します。
アプリケーション>ユーティリティから、「Audio MIDI設定」を開きます。
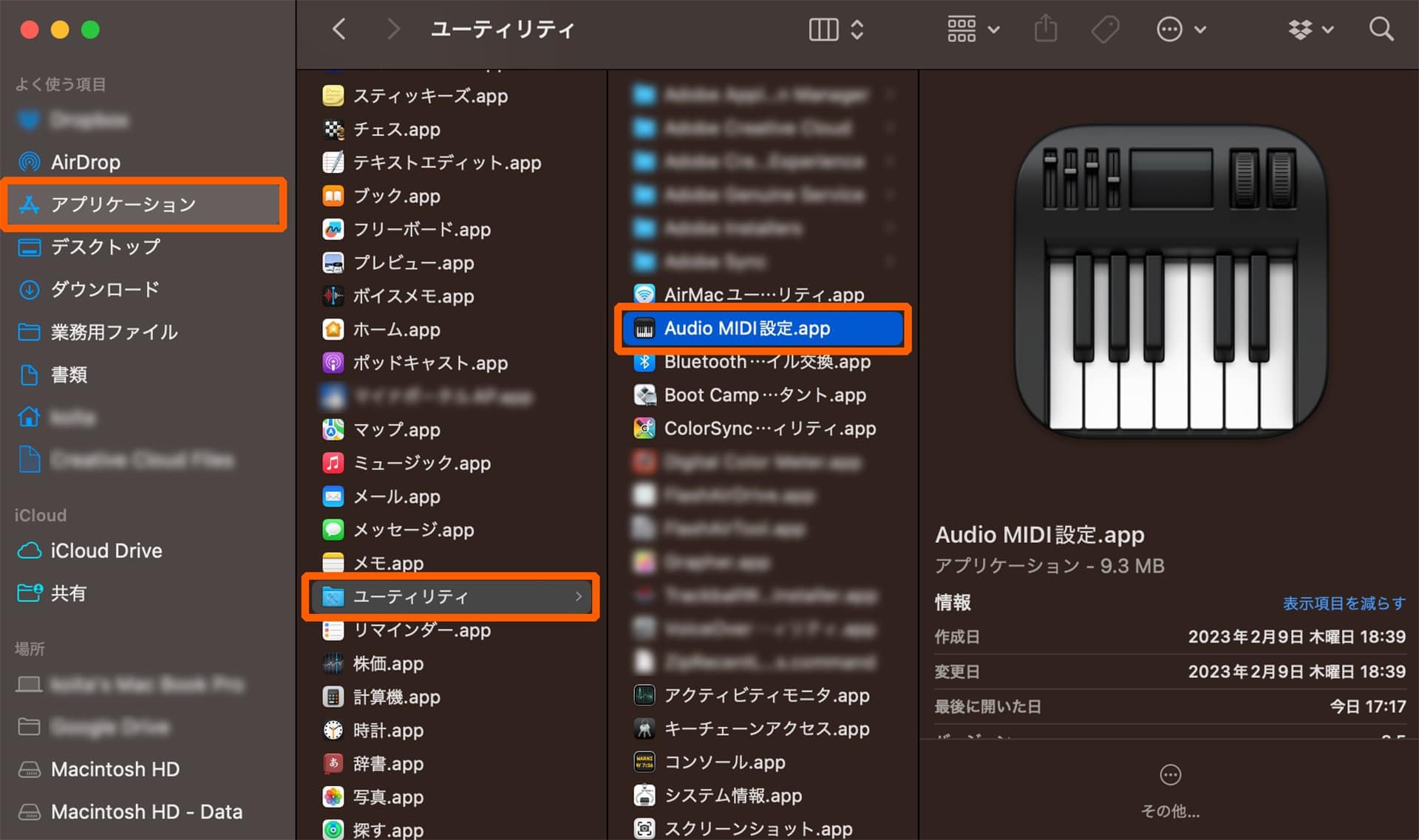
アプリケーション>ユーティリティからAudio MIDI設定
左側には使用できるデバイス(音響機器)が並んでいます。Rubix24が表示されていることを確認しましょう。表示されていれば正しく認識されています。
また、Rubix24の右側に「マイク」「スピーカー」のアイコンが表示されているか確認しましょう。アイコンが表示されている機器を使用して入出力を行います。
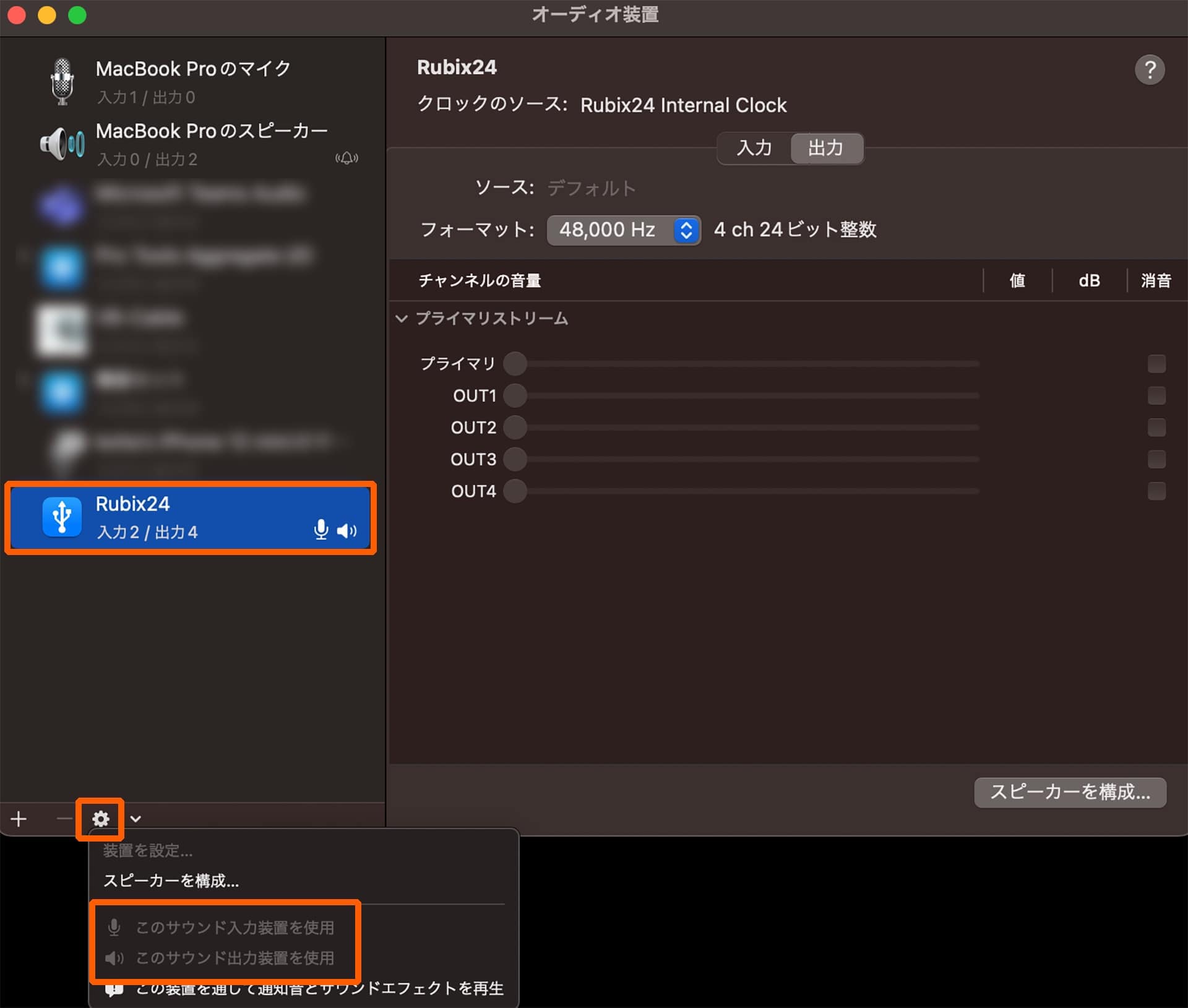
Rubix24にマイクとスピーカーが表示されているか確認する
アイコンが表示されていない場合は、下にある「歯車マーク」から、「このサウンド入力装置を使用」「このサウンド出力装置を使用」を選択してください。
再生の確認
最後にヘッドホンを前面右のヘッドホン端子に接続します。
次いでPCで音楽再生ソフトまたはYouTube等を用いて任意の楽曲や動画を再生してみましょう。音が出れば基本的な準備は完了です。
ヘッドフォンの音量はヘッドフォンつまみで調整します。音が出ることを確認しつつ、聞きやすい音量まであげてみましょう。
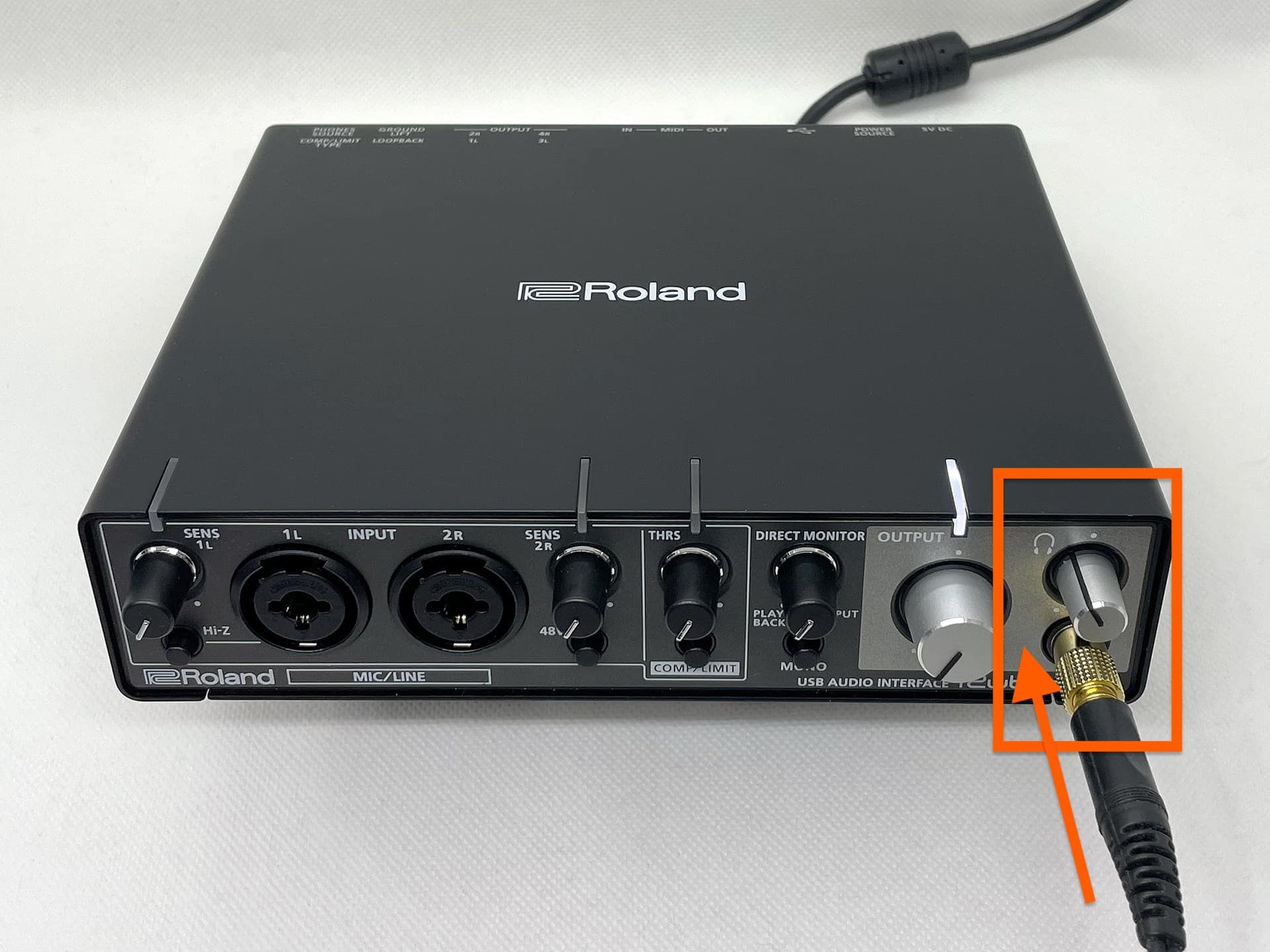
ヘッドホンを接続しYouTube等を再生すればヘッドホンから再生される
4.
マイクまたは楽器の接続
歌ってみたの投稿に使用するマイクの接続を行います。
ダイナミックマイク
AUDIX OM6など、ダイナミックマイクについては接続すればそのまま使用できます。
マイクケーブルを右上の「1L端子(XLR入力)」に接続し、「SENS 1L」つまみで音量を調整します。「SENS 1L LED」が、通常の音量で「緑」、最も大きい音が出た時に「赤」が瞬間的に点灯するくらいに調整しましょう。

1L端子に接続してLEDを参考に音量を調整する
動作確認済ダイナミックマイクの例
AUDIX OM5
AUDIX OM6
AUDIX OM7
コンデンサーマイク
AUDIX VM5など、コンデンサーマイクについては動作にあたってファンタム電源が必要です。マイクを接続後にファンタム電源を供給します。マイクケーブルを右上の「1L端子(XLR入力)」に接続し、「48V」スイッチを「ON(押し込んだ状態)」に設定します。

1L端子に接続し48VスイッチをONにする
次いで「SENS 1L」つまみで音量を調整します。「SENS 1L LED」が、通常の音量で「緑」、最も大きい音が出た時に「赤」が瞬間的に点灯するくらいに調整しましょう。
動作確認済コンデンサーマイクの例
AUDIX VX5
AUDIX VX10
AUDIX A133
5.
Zenbeatsの設定
Rubix24をZenbeatsで使う場合のZenbeats側の設定を紹介しています。ZenbeatsはWindows版とMac版がありますが、画面表示及び操作は共通です。
Zenbeatsは無料です。以下よりダウンロードしてください。
https://www.roland.com/jp/products/rc_zenbeats/ また、Zenbeatsの詳しい使用方法は以下のスターターガイドをご確認ください。
https://www.roland.co.jp/promos/zenbeats/pdf/Zenbeats_stater_guide.pdf
Zenbeatsを起動したら、「Record Audio」を選択しましょう。
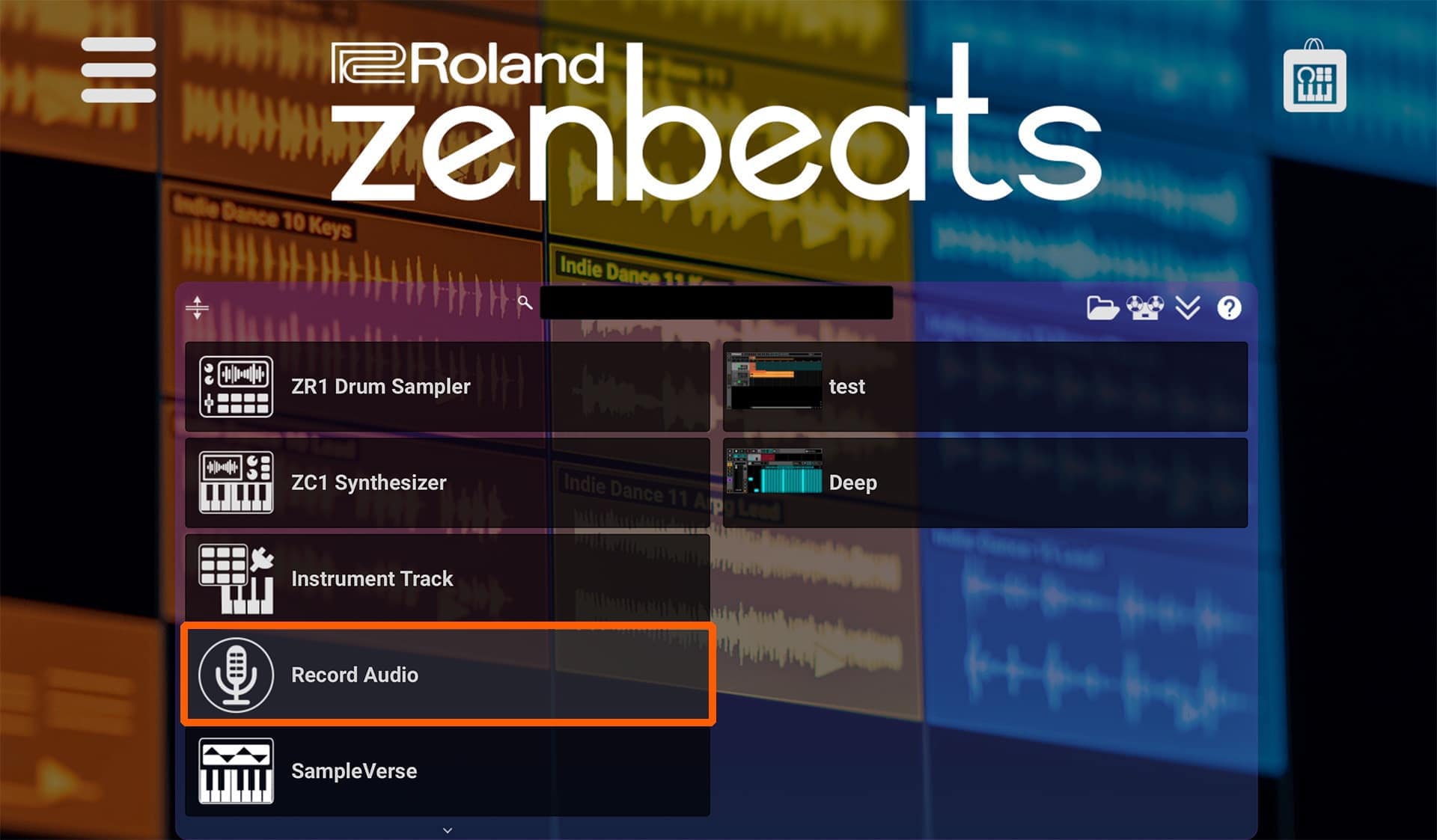
Record Audioを選択
続いてZenbeatsでRubix24を使う準備ができているか確認します。左上のメニューから、「Settings(設定)」を選択します。
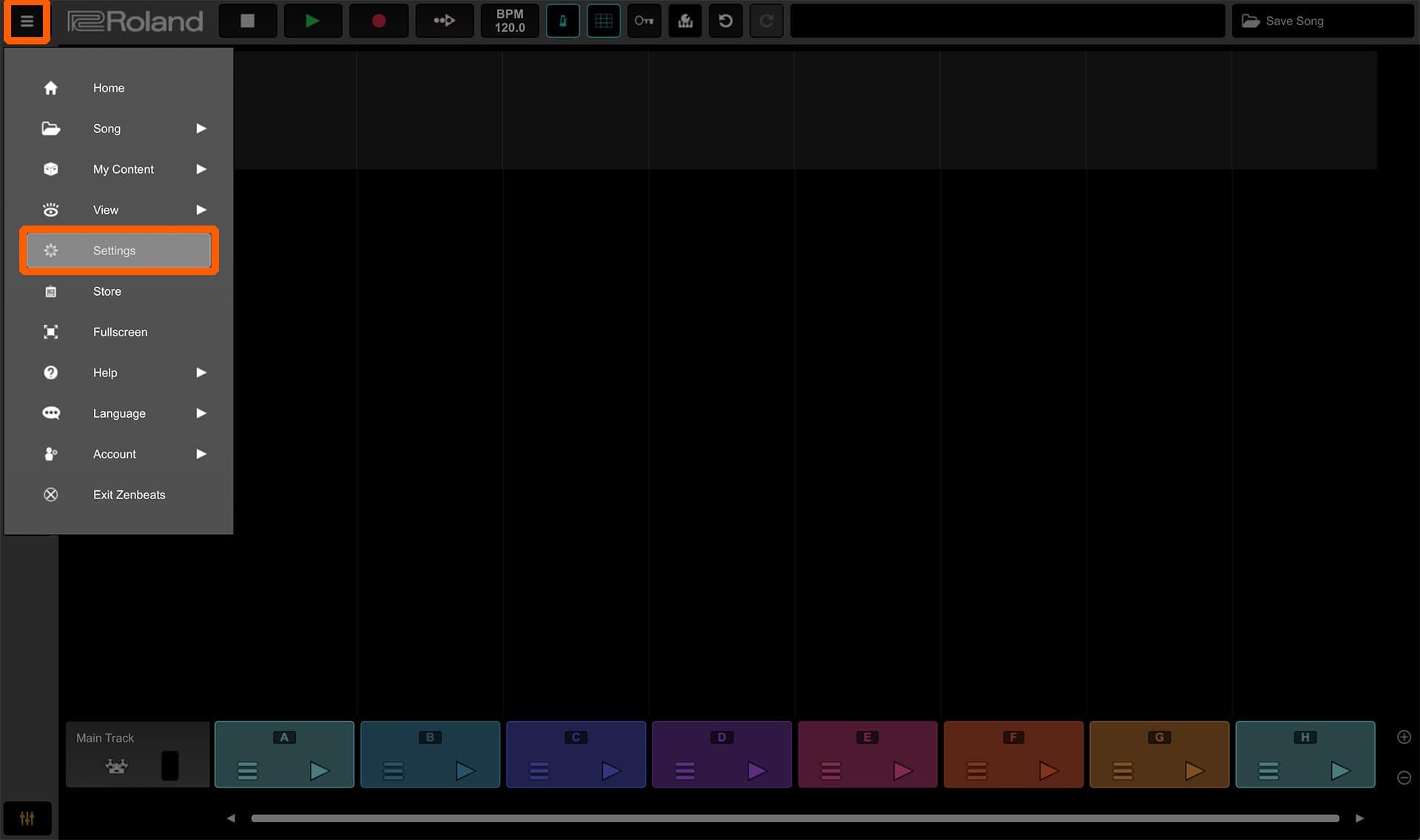
Settingsを選択
「Audio」を選択し、「Audio Device」で「Rubix24」が選択されていることを確認します。「Play Audio」を選択すると、テスト信号を出力することができます。(ヘッドフォンの音量に注意してください。)
Rubix24が表示、選択されていればZenbeatsでも正常にRubix24を認識しています。
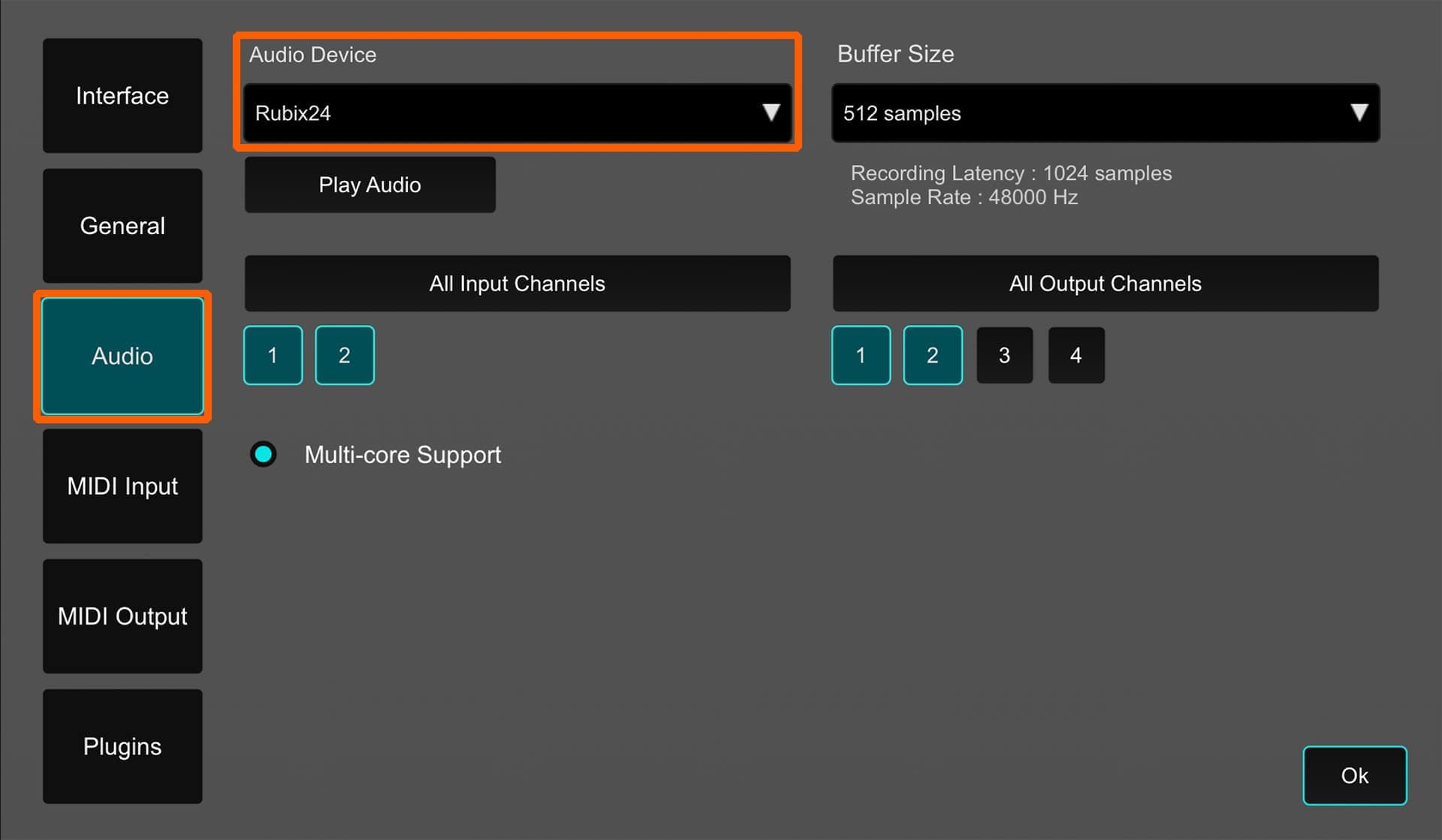
Rubix24が選択されていることを確認する
続いては実際に録音をしていきましょう。
Zenbeatsには「タイムライン・ビュー」と「ループビルダー・ビュー」の2種類の編集画面があり、オーディオの録音には「タイムライン・ビュー」が便利です。
左のボタンを押して「タイムライン・ビュー」を表示しましょう。
マイクのアイコンがある横列が音声を録音するオーディオ・トラックです。もしオーディオ・トラックが表示されていない場合は、左の「+」ボタンから「Audio Track」を選択して追加しましょう。
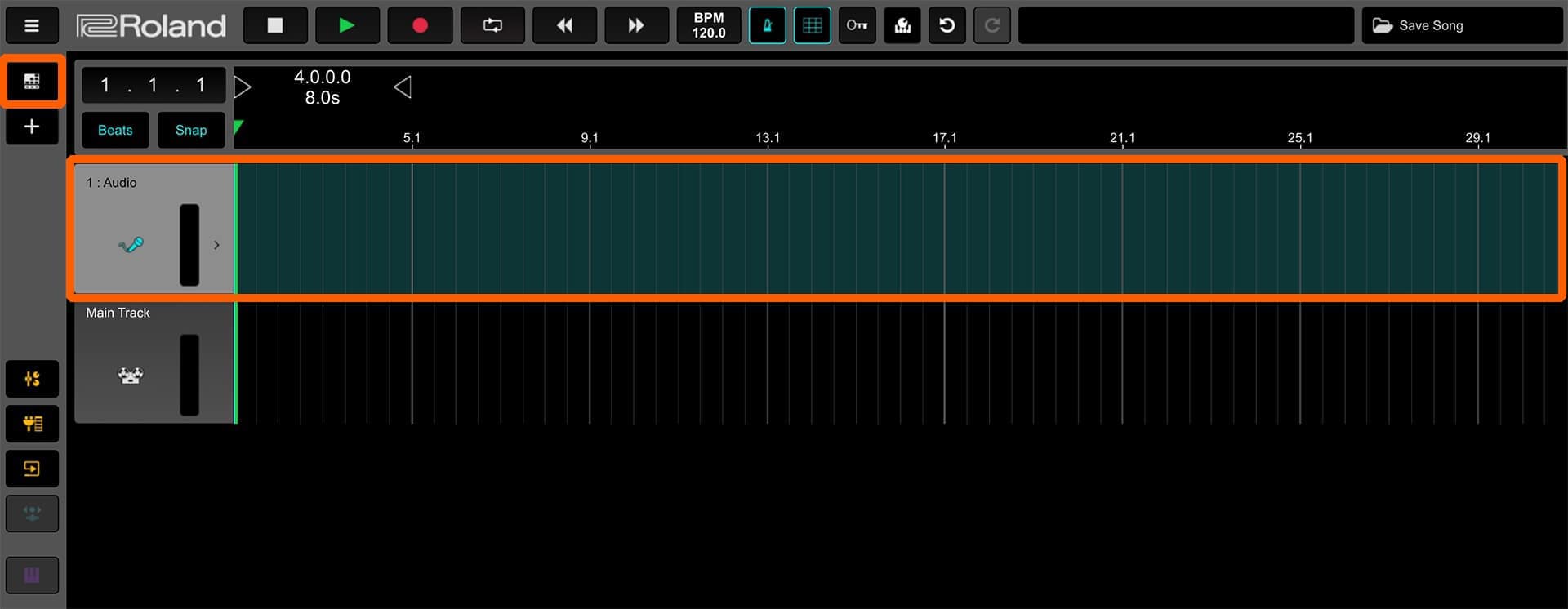
左ボタンからタイムライン・ビューを選択する
Rubix24の入力端子とオーディオ・トラックをZenbeatsソフトウェア内で接続します。トラック名付近で右クリックしてメニューを表示し、「Routing>Audio Input>Channel1」を選択します。「Channel1」はRubix24の「1L」入力を示しています。Rubix24の「2R」に接続した場合は「Channel2」を選択しましょう。
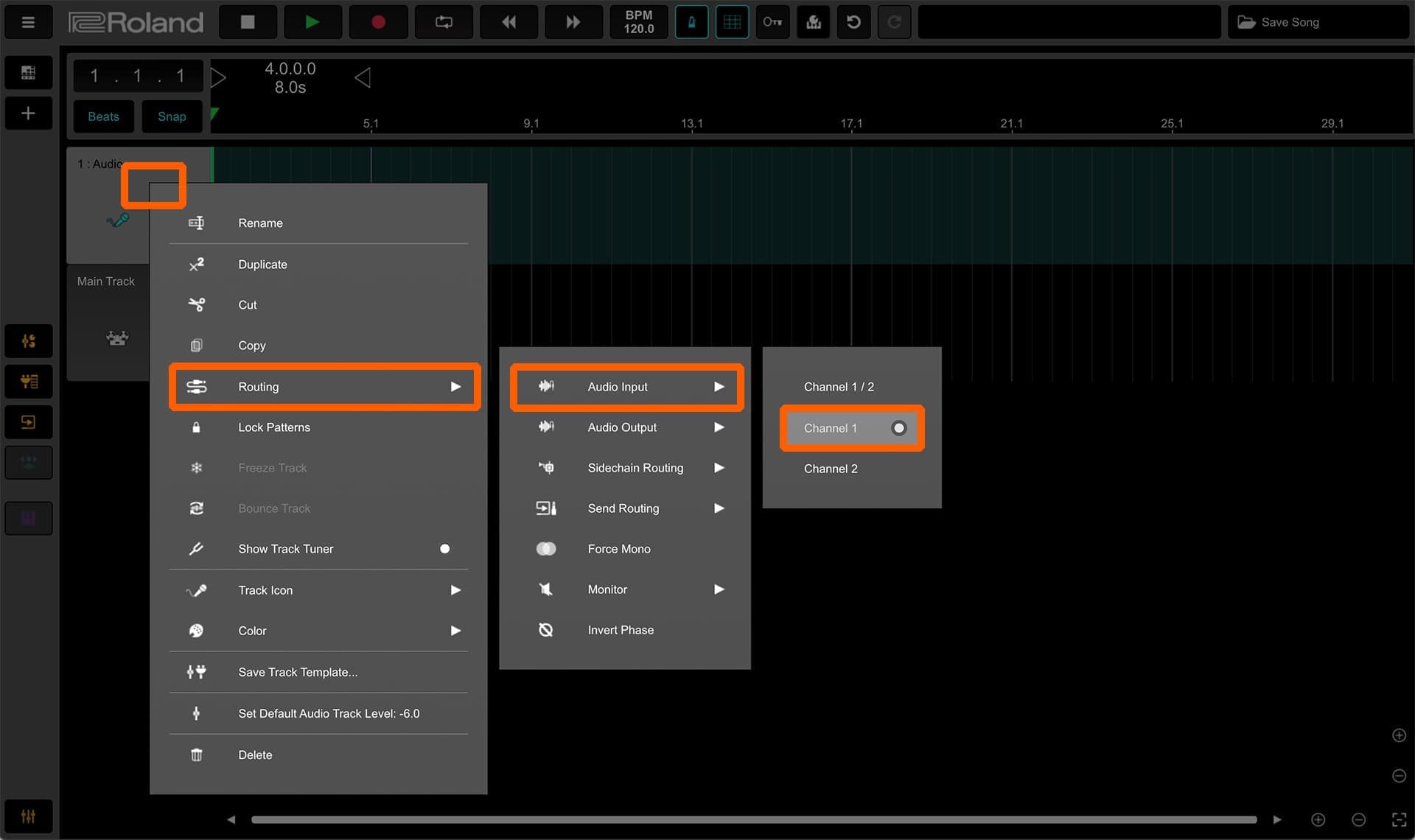
オーディオトラックにRubix24の入力を紐付ける
マイクに向かって音(声)を出して、ZenbeatsのAudio Trackのメーターが反応するか確認しましょう。 メーターが振れれば録音準備完了です。メーター横の「>」マークを押してボタン類を表示し、「●(録音)」ボタンを押して赤く点灯させ、録音待機状態にしましょう。
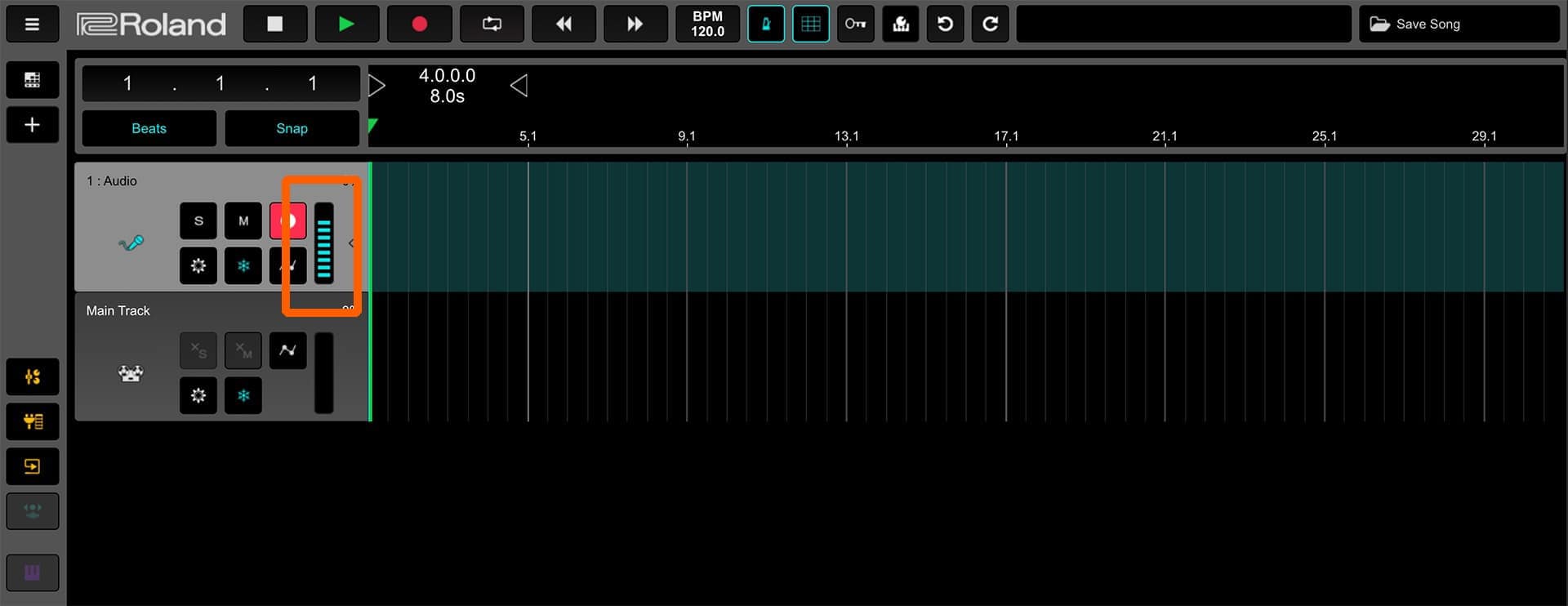
Audio Trackのメーターを確認する
上部の「●(録音)」ボタンを押すと録音が開始されますので、実際に録音してみましょう。録音を停止する時は「■(停止)」ボタンを押します。再生すると録音した音が聞こえますので、「>(再生)」ボタンを押して再生してみましょう。
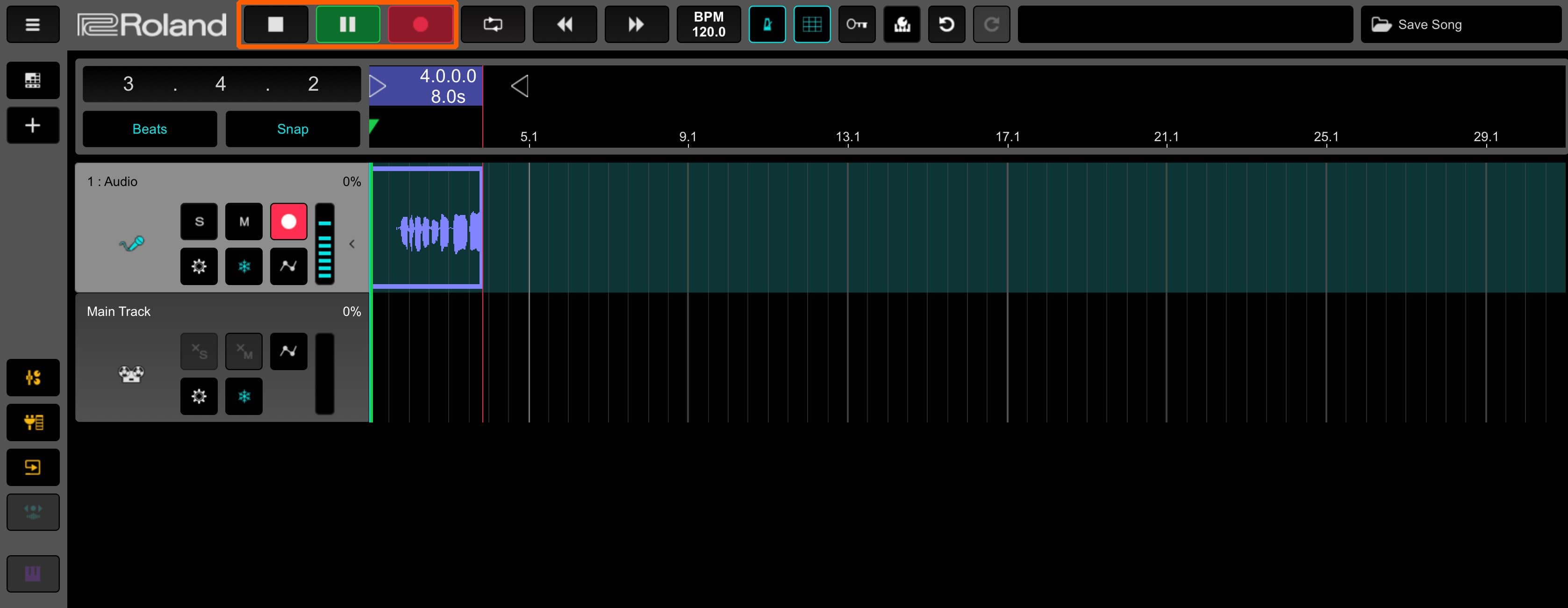
録音中の画面,Rubix24
6.
ダイレクトモニターの設定
ここまでの設定では、録音しながら自分の声を聞くことができません。Rubix24に備わっている「ダイレクトモニター機能」を使用することで自分の声を聞くことができるようになり、歌いやすくなります。
Rubix24前面の「DIRECT MONITOR」つまみを真ん中に設定し、「MONO」スイッチをオンに設定しましょう。この設定では、GarageBandの再生音と入力されているマイク等の音の両方をバランスよく聞くことができます。
さらにマイクの音を大きくしたい場合は、「DIRECT MONITOR」つまみを右側(INPUT側)にまわしていきます。次第に入力音が大きくなります。なお、「DIRECT MONITOR」つまみの設定は録音される音には影響しませんので、録音しやすいバランスに設定しましょう。

DIRECT MONITORつまみを調整して音量を変更する
録音が完了したら、「PLAYBACK」側(左いっぱい)に戻しておきましょう。
7.
内蔵エフェクト(コンプレッサー/リミッター)の設定
Rubix24は、録音する音を聞きやすくするエフェクト機能(音を加工する機能)を備えています。複雑な操作は排除し、つまみを一つ操作するだけで使えるようになっていますので、慣れてきたら使ってみましょう。
前面の「COMP/LIMIT」スイッチを「ON(押し込まれた状態)」に設定します。
続いて、音を入力しながら「THRS(スレッショルド)」つまみを右に回していきましょう。次第に強くエフェクトがかかるようになり、エフェクトが効いている時はLEDが赤く点灯します。

COMP/LIMITをONにしてTHRSつまみを右に回していく
背面スイッチが「LIMIT」の場合は「リミッター」というエフェクトが作動します。リミッターでは設定値(THRSの設定)を超えた音を自動的に抑え込み、録音される音が歪むことを防ぎます。
背面スイッチを「COMP1」「COMP2」に設定するとコンプレッサーというエフェクトが作動します。コンプレッサーはかかりが弱いリミッターのようなエフェクトで、音量差の大きい歌や楽器の音に最適です。「COMP1」にすると楽器向け、「COMP2」はボーカル向けの設定になっています。

背面スイッチでエフェクトの種類を変更できる
Rubix24を使用すればお好みのマイクが使用でき、高音質な歌ってみた録音を楽しむことができます。Rubix24を使って、様々な歌ってみたに挑戦してみてください。








 INFORMATION
INFORMATION  TIPS
TIPS  BOSS
BOSS  AIRA
AIRA  PIANO
PIANO  DRUM
DRUM  SYNTH
SYNTH  GUITAR
GUITAR  BASS
BASS  DTM
DTM  RECORDER
RECORDER  DANCE • DJ
DANCE • DJ 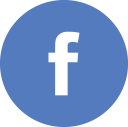


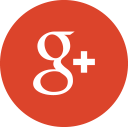
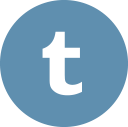


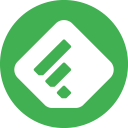




製品のマニュアルは以下よりダウンロードしていただけます。
マニュアルダウンロード