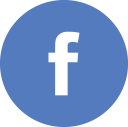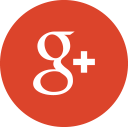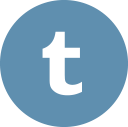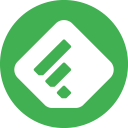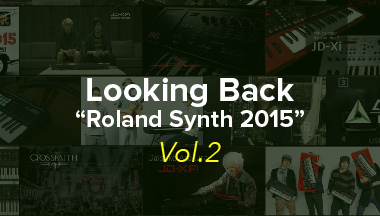GO:MIXER PRO-Xで簡単に高音質録音しよう!~音楽SNS「nana」での活用方法~
モバイルデバイスを使って簡単に高音質録音を実現できるポータブル・ミキサーGO:MIXER PRO-X、どうやって使ったらいい?
音楽SNS「nana」に録音するシチュエーションを題材に、機材セッティングから録音までのステップをご紹介します。

GO:MIXER PRO-Xで簡単に高音質録音しよう!
~音楽SNS「nana」での活用方法~

Rolandのオーディオ・インターフェース GO:MIXER PRO-Xは、モバイルデバイスを使って簡単に高音質録音を実現できるポータブル・ミキサーです。マイクを使用したボーカル録音や、ライン出力を接続しての楽器録音をグレードアップしたい方にオススメです。 ここでは音楽SNS「nana」に録音するためにGO:MIXER PRO-Xをスマートフォンに接続して使用する方法を紹介します。
本記事の通りに接続・操作を行っても動作に問題がある場合は、購入した販売店またはカスタマーサポートまでご連絡ください。
HOW TO CONNECT
GO:MIXER PRO-Xが接続できる機器の一例
Lightning端子をもつiPhone等のiOSデバイス
USB-C端子をもつAndroidデバイス
4極イヤホンマイク端子があるスマートフォン

マニュアルを手に入れよう
製品のマニュアルはこちらダウンロードしていただけます。

スマートフォンとの接続
最初にスマートフォンから出てくる音をGO:MIXER PRO-X経由で聞いてみて、正常に動作すること、スマートフォンがGO:MIXER PRO-Xを正しく認識していることを確認しましょう。
再生動作確認でのポイント
再生音量の調整はデバイス側で行います。GO:MIXER PRO-Xのつまみは一切使用しません。
正常に接続されると「POWER LED」が点灯します。

接続と電源共有を確認するためのPOWER LED
再生動作確認でのポイント
3つのスイッチがOFFになっているか確認しましょう。
背面:BATTERY:OFF
PHANTOM POWER:OFF
LOOPBACK:OFF

BATTERYスイッチをOFF

PHANTOM POWERスイッチをOFF

LOOPBACKスイッチをOFF
iPhone/iPad等iOSデバイスとの接続
iOSデバイスとの接続では、同梱されている「microUSB – Lightningケーブル(白)」を使用します。microUSB端子をGO:MIXER PRO-Xに、反対側をiOSデバイスに接続します。GO:MIXER PRO-Xの「POWER LED」が緑に点灯することを確認してください。

microUSB – Lightningケーブル(白)を接続し、POWER LEDを確認
[HEADPHONE/HEADSET]端子にヘッドフォン・イヤフォンを接続し、iOSデバイスでnanaの音声を再生してみましょう。再生音量の調整はGO:MIXER PRO-Xのつまみを使用せず、iOSデバイス本体のボリュームボタンで音量を調整します。
ヘッドフォン・イヤフォンから音が出てくれば正常に動作しています。GO:MIXER PRO-Xから音が出てこない場合、「POWER LED」が点灯しない場合は、ケーブルを挿し直し、アプリやiOSデバイスの再起動をお試しください。
Androidデバイス(USB-C端子)との接続
USB-C端子を持つAndroidデバイスとの接続では、同梱されている「microUSB – USB-Cケーブル(黒)」を使用します。microUSB端子をGO:MIXER PRO-Xに、反対側をAndroidデバイスに接続します。GO:MIXER PRO-Xの「POWER LED」が緑に点灯することを確認してください。

microUSB – USB-Cケーブル(黒)を接続し、POWER LEDを確認
[HEADPHONE/HEADSET]端子にヘッドフォン・イヤフォンを接続し、Androidデバイスでnanaの音声を再生してみましょう。再生音量の調整はGO:MIXER PRO-Xのつまみを使用せず、Androidデバイス本体のボリュームボタンで音量を調整します。
ヘッドフォン・イヤフォンから音が出てくれば正常に動作しています。GO:MIXER PRO-Xから音が出てこない場合、「POWER LED」が点灯しない場合は、ケーブルを挿し直し、アプリやAndroidデバイスの再起動をお試しください。
アナログ接続(Lightning以前のiOSデバイス・USB-Cの無いAndroidデバイス)
Lightning以前のiOSデバイスやUSB-C端子を持たないAndroidデバイスとの接続では、同梱されている「TRRS – TRRSケーブル(縞)」を使用します。片側をGO:MIXER PRO-Xの[SMARTPHONE IN/OUT]端子に、反対側を端末に接続します。このケーブルは1本で録音する音声と再生する音声のやり取りができる特殊なケーブルです。

TRRS – TRRSケーブル(縞)を接続し、POWER LEDを確認
また、アナログ接続ではスマートフォンから電力を得られないため、GO:MIXER PRO-Xに乾電池を入れて電源を供給します。

蓋を開けて乾電池を挿入する
[HEADPHONE/HEADSET]端子にヘッドフォン・イヤフォンを接続し、デバイスでnanaの音声を再生してみましょう。再生音量の調整はGO:MIXER PRO-Xのつまみを使用せず、デバイス本体のボリュームボタンで音量を調整します。
ヘッドフォン・イヤフォンから音が出てくれば正常に動作しています。GO:MIXER PRO-Xから音が出てこない場合、「POWER LED」が点灯しない場合は、ケーブルを挿し直し、アプリやAndroidデバイスの再起動をお試しください。

マイクまたは楽器の接続
nanaの投稿に使用するマイクの接続を行います。
マイクや楽器を接続する前に
GO:MIXER PRO-Xは複数の入力音を混ぜることができるため、入力する音全体の音量を調整するつまみがあります。以下の真ん中のつまみを8分目くらいまで上げた状態でマイクを接続していきます。

スピーカーマークのつまみを8分目くらいに設定する
ダイナミックマイク
AUDIX OM6など、ダイナミックマイクについては接続すればそのまま使用できます。
マイクケーブルを右上の「マイク入力端子(XLR入力)」に接続し、右上のつまみで音量を調整します。大きい音が出た時に「PEAK LED」が点灯するくらいに調整しましょう。

マイクケーブルを入力端子に接続し右上のつまみで音量調整する
動作確認済ダイナミックマイクの例
AUDIX OM5
AUDIX OM6
AUDIX OM7
コンデンサーマイク
AUDIX VM5など、コンデンサーマイクについては動作にあたってファンタム電源が必要です。スマートフォンから得られる電力では不足するため、GO:MIXER PRO-Xに乾電池を入れてファンタム電源を供給します。

蓋を開けて乾電池を挿入する
電池を入れたらマイクケーブルを右上の「マイク入力端子(XLR入力)」に接続し、本体右の「PHANTOM POWER」スイッチを「48V」に設定し、コンデンサーマイクにファンタム電源を供給します。
電源供給できたら右上のつまみで音量を調整します。大きい音が出た時に「PEAK LED」が点灯するくらいに調整しましょう。

マイクケーブルを入力端子に接続し「PHANTOM POWER」スイッチを「48V」に設定
動作確認済コンデンサーマイクの例
AUDIX VX5
AUDIX VX10
AUDIX A133
ギター・ベースの接続(直接接続)
ギター・ベースを直接接続する場合は、本体右の「GUITAR/BASS」に接続し、右下のつまみで音量を調整します。

シールドを本体右の「GUITAR/BASS」に接続する
キーボードやアンプシミュレーターの接続
ピアノやキーボードを接続する場合、また、ギター・ベースでマルチエフェクターやアンプシミュレーターを使用する場合は、本体左側INSTRUMENT端子の「L/MONO」に接続します。出力がステレオの場合(出力が2本ある場合)は「L/MONO」と「R」に2本接続します。音量調整は左上のつまみで行います。

シールドを本体左の「L/MONO」と「R」に接続する

nanaの設定
GO:MIXER PRO-Xをnanaで使う場合のnana側の設定を紹介しています。
モニター機能をOFFに
GO:MIXER PRO-Xは録音時に自分の音を聞く機能が備わっていますが、nanaにも「モニター機能」という同じ用途の機能があります。音が二重に聞こえてしまうので、nanaでGO:MIXER PRO-Xを使用する場合は、nana側の「モニター機能」をOFFにしておきましょう。
録音画面の右上「歯車マーク」からOFFにすることができます。
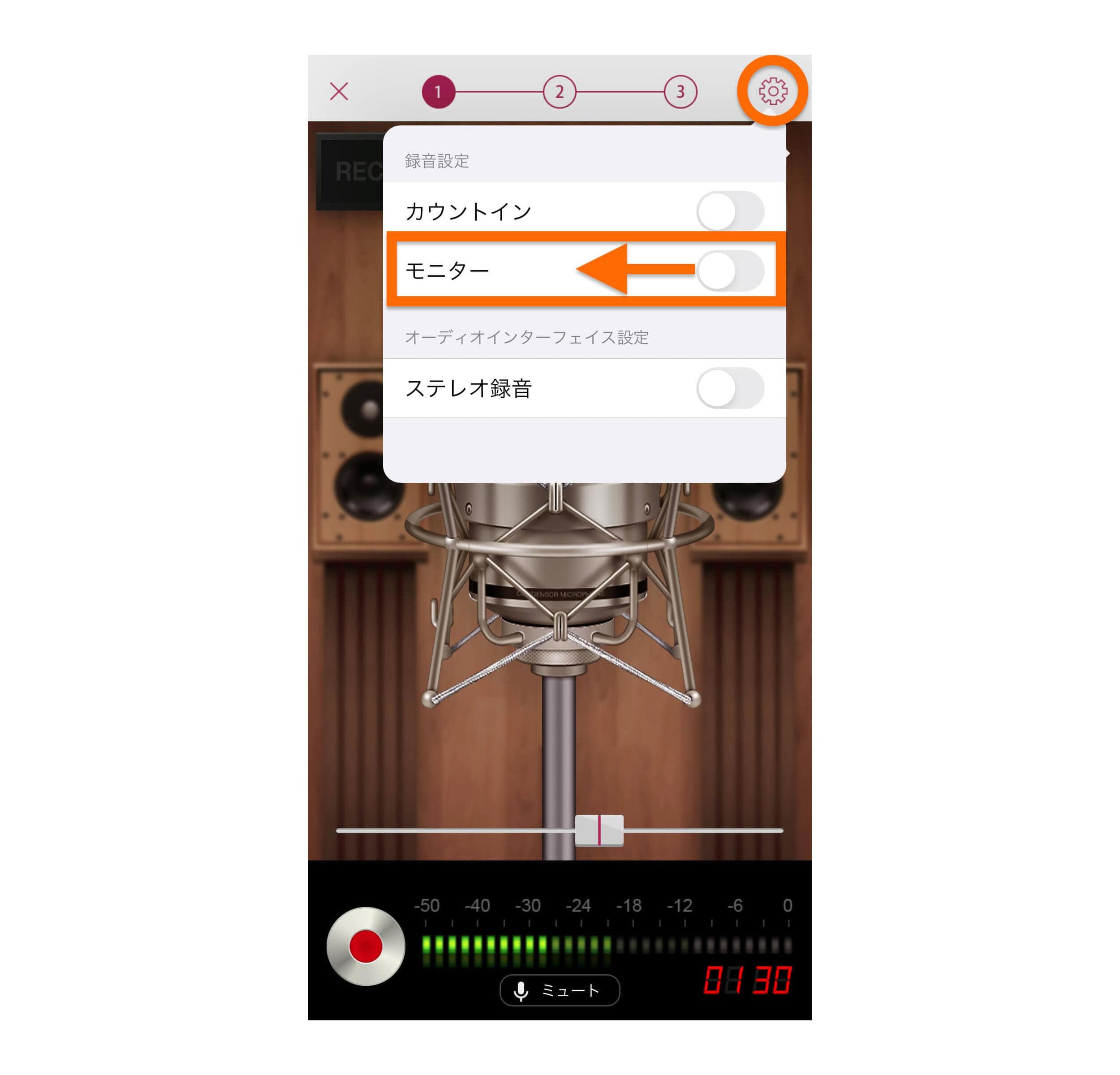
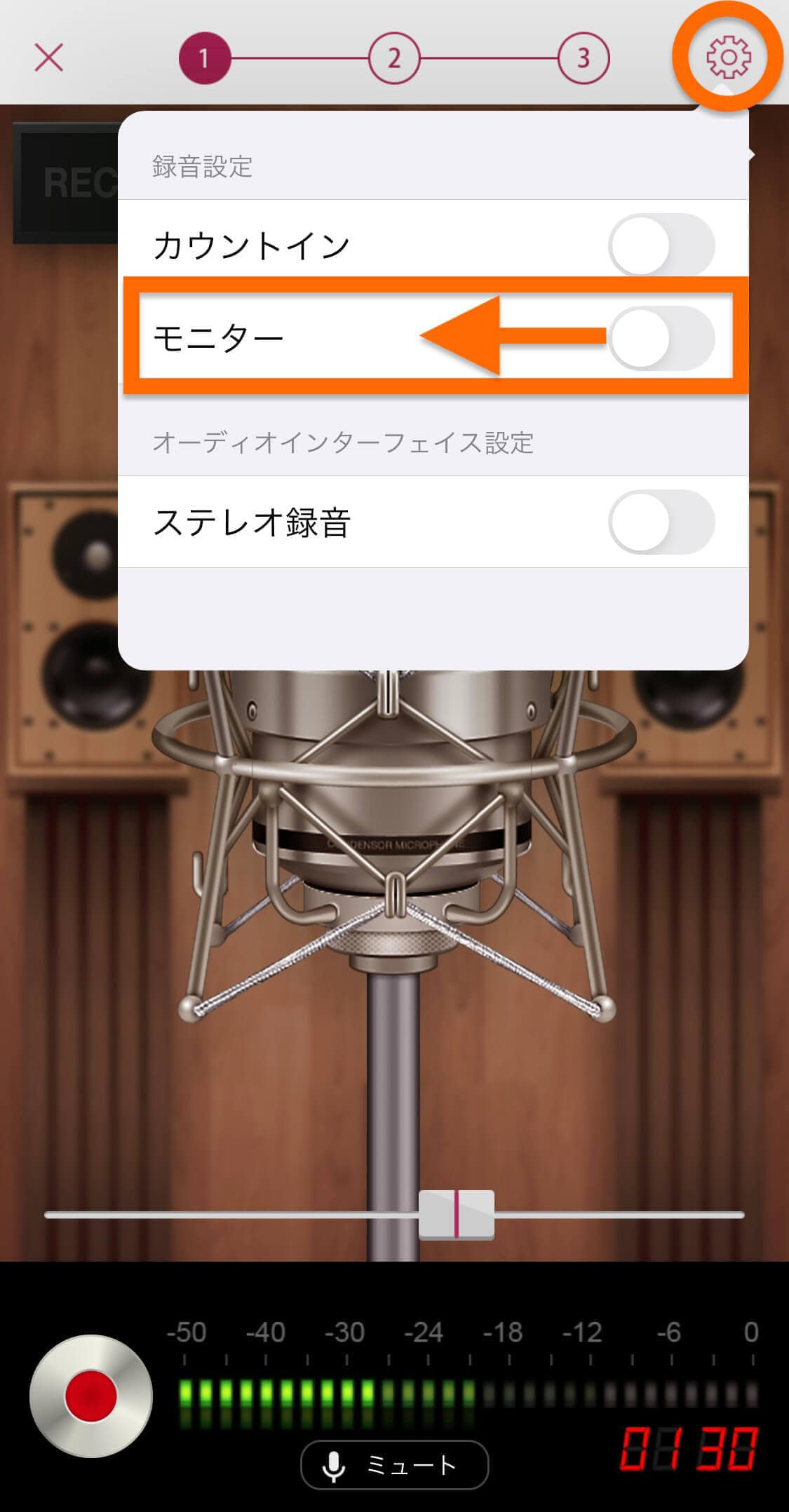
モニターをOFFにする
その他の録音操作はスマートフォン本体のマイクを使用する場合と同じで、特別な操作は必要ありません。
ステレオ録音の設定を確認する
GO:MIXER PRO-Xでは、本体左側のINSTRUMENT端子「L/MONO」と「R」の両方に接続されている場合(キーボードやギターのエフェクター等を接続している場合)、または本体前面の「LINE IN」端子に接続している場合のみステレオ録音となります。
したがって、上記端子を使用しないボーカルやギターの録音ではステレオ録音をOFFにする必要があります。録音画面の右上「歯車マーク」から設定を確認しておきましょう。
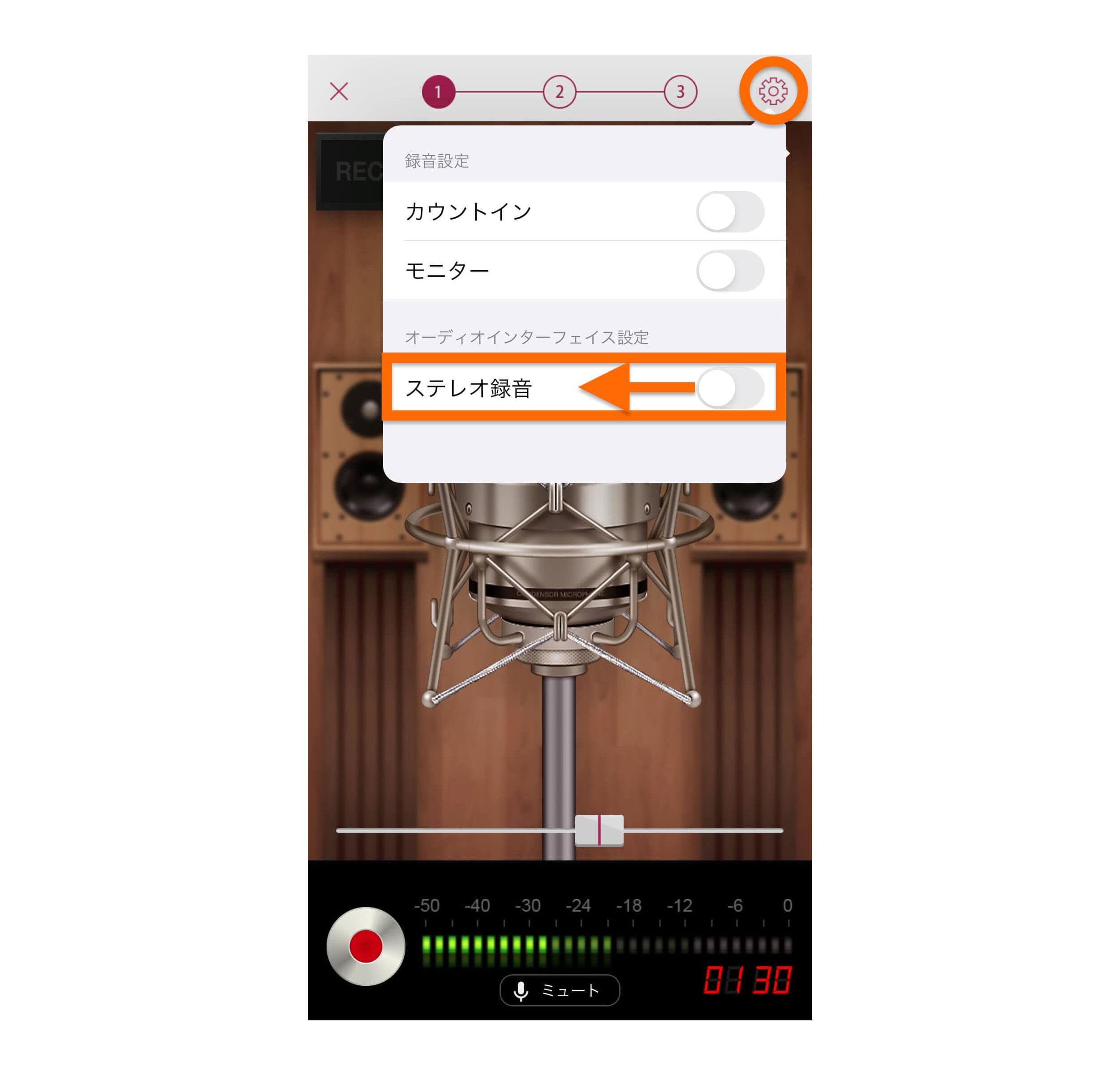
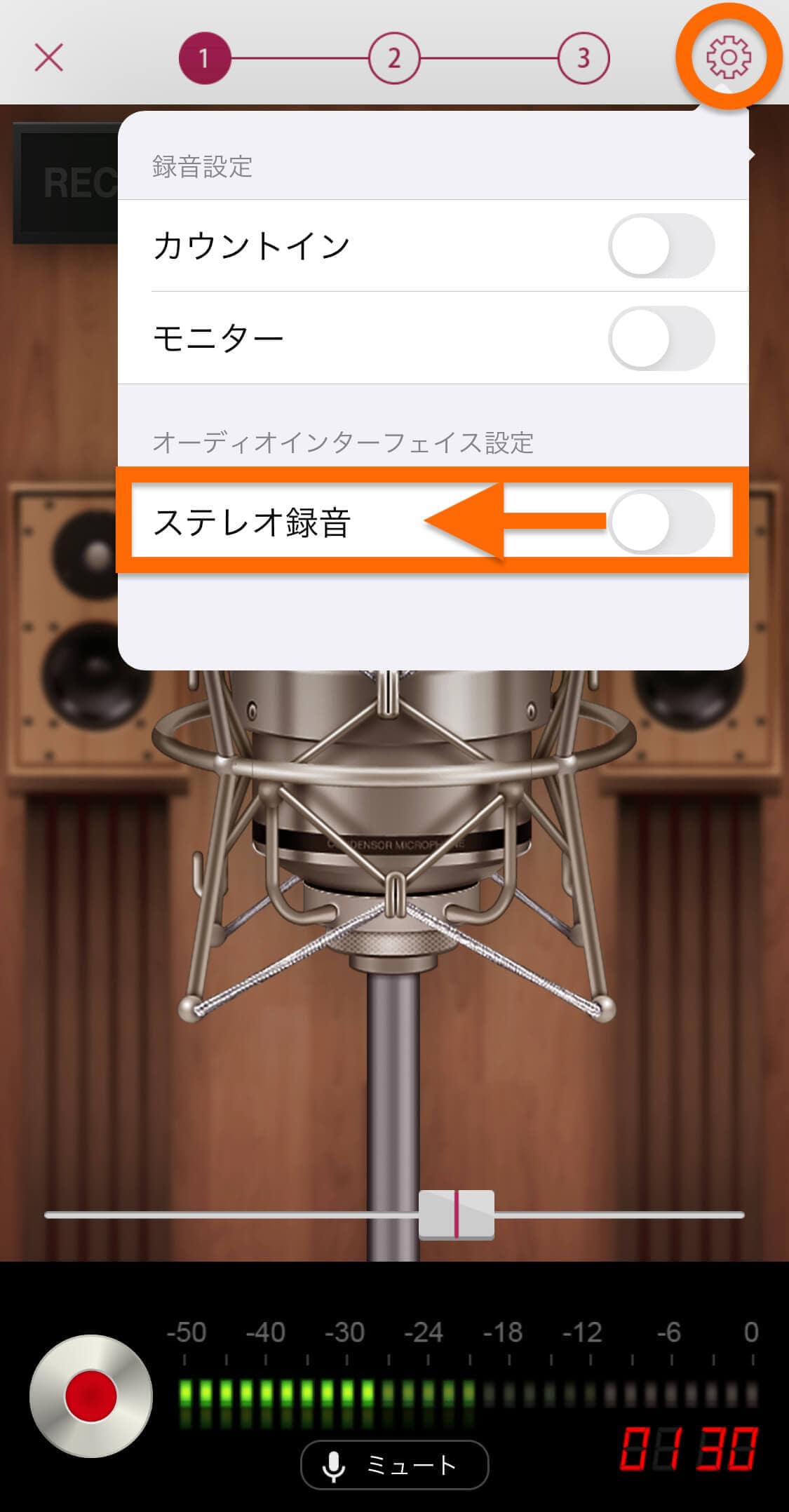
ステレオ録音の設定を確認する
INTERVIEW
nana公認クリエイターに
GO:MIXER PRO-Xを使ってもらいました!








 INFORMATION
INFORMATION  INTERVIEW
INTERVIEW  DTM
DTM  RECORDER
RECORDER