
「歌ってみた」Rubix24を使ってみよう(iPhone/iPad)
スマホ1台から始められる手軽さも魅力の「歌ってみた」ですが、「もっと良い音で録音したい」、「あこがれの人と同じマイクを使ってみたい」と思うことはありませんか?オーディオ・インターフェースを使えばいいらしいけれど、どうすれば使えるの?というときに、御参考になるように活用方法をまとめました。
こちらの記事ではRubix24とiPhone/iPadを使った方法をご紹介。


「歌ってみた」
Rubix24を使ってみよう
iPhone/iPad
Roland Rubix24を
歌ってみたで使用する方法
オーディオ・インターフェース Rubix24は、Windows、Mac、そしてiPhone/iPad(iOSデバイス)での歌ってみた録音に使用することができます。
本記事ではiOSデバイスに接続し、GarageBandアプリで使用する方法を解説しています。パソコンでの使用方法は別記事で解説していますので、ご参照下さい。
本記事ではRubix24で説明していますが、RUBIX22でも一部機能を除き同様の方法で使用することが可能です。
本記事の通りに接続・操作を行っても動作に問題がある場合は、購入した販売店またはカスタマーサポートまでご連絡ください。
CONTENTS
マニュアル
iOSデバイスとの接続
マイクまたは楽器の接続
GarageBandの設定
ダイレクトモニターの設定
内蔵エフェクト(コンプレッサー/リミッター)の設定
1.
マニュアル
2.
iOSデバイスとの接続
最初にiOSデバイスから出てくる音をRubix24経由で聞いてみて、正常に動作すること、iOSデバイスがRubix24を正しく認識していることを確認しましょう。
接続に必要な機器類
Rubix24とiOSデバイスを接続するためには、以下のケーブル及び変換アダプターが必要です。Rolandの製品ではありませんので、任意の販売店にて他社製品をお買い求めください。
USB-C出力のスマートフォン用電源アダプターとUSB-C – microUSB充電ケーブル:
Rubix24に電源を供給するために必要です。microUSB端子で接続できるスマートフォン充電機器もしくはモバイルバッテリーでも代用可能です。
Apple社のLightning – USBカメラアダプター:
iOSデバイスとRubix24を接続するために必要です。
詳しくはこちらからご覧いただけます。

Rubix24とiOSデバイスの接続に必要なケーブル類
接続前の確認
背面スイッチの設定を確認しましょう。
| POWER SOURCE | 5V DC | 電源の取得方法です。 |
| LOOP BACK | OFF | ループバック機能のスイッチです。 |
| GROUND LIFT | NOR | ノイズ発生時に対応するためのスイッチです。 |
| COMP/LIMIT TYPE | LIMIT | 内蔵エフェクトの設定です。 |
| PHONES SOURCE | 1/2 | ヘッドフォン端子から出力される音の選択です。 |

背面のスイッチ設定
続いて前面のスイッチも確認しましょう。
| HI-Zスイッチ | OFF | ギターを直接接続するためのスイッチです。 |
| 48Vスイッチ | OFF | コンデンサーマイク用の電源スイッチです。 |
| COMP/LIMITスイッチ | OFF | 内蔵エフェクトのスイッチです。 |
| MONOスイッチ | OFF | 録音時に聞く音の設定です。 |
最後につまみ類の設定を確認しておきましょう。
| SENS 1L | 最小(左いっぱい) | 左側入力端子の感度(音量)です。 |
| SENS 2R | 最小(左いっぱい) | 右側入力端子の感度(音量)です。 |
| THRS | 左いっぱい | 内蔵エフェクトの強さ設定です。 |
| DIRECT MONITOR | PLAYBACK(左いっぱい) | 入力音の聞き方の設定です。 |
| OUTPUT | 最小(左いっぱい) | 接続したスピーカーの音量です。 |
| ヘッドフォン | 最小(左いっぱい) | 接続したヘッドホンの音量です。 |

前面のスイッチとつまみの設定
ケーブルの接続
別途購入したUSB-C出力のスマートフォン用電源アダプターを、同じく購入したUSB-C – microUSB充電ケーブルを用いてRubix24背面の「5V DC」端子に接続します。改めて「POWER SOURCE」スイッチが「5V DC」になっているか確認してください。

スイッチを確認しmicroUSBケーブルを5V DC端子に接続
この時に正常に接続されれば前面SENS 1L/SENS 2RのLEDが「赤>緑>消灯」となった後に、「OUTPUT」上部の白いLEDが点滅します。
続いてiOSデバイスとRubix24を接続します。付属のUSBケーブルをRubix24に接続し、反対側を別途購入したApple Lightning – USBカメラアダプターを用いてiOSデバイスに接続します。

Lightning – USBカメラアダプターで接続する
正しく接続できると「OUTPUT」上部のLEDが白く点灯します。点灯しない場合はケーブルを抜き、挿し直してみましょう。
最後にヘッドホンを前面右のヘッドホン端子に接続します。
次いでiOSデバイスでミュージックアプリ、またはYouTube等で任意の楽曲や動画を再生してみましょう。音が出れば基本的な準備は完了です。
ヘッドフォンの音量はヘッドフォンつまみで調整します。音が出ることを確認しつつ、聞きやすい音量まであげてみましょう。

ヘッドホンを接続しYouTube等を再生すればヘッドホンから再生される
3.
マイクまたは楽器の接続
歌ってみたの投稿に使用するマイクの接続を行います。
ダイナミックマイク
AUDIX OM6など、ダイナミックマイクについては接続すればそのまま使用できます。
マイクケーブルを右上の「1L端子(XLR入力)」に接続し、「SENS 1L」つまみで音量を調整します。「SENS 1L LED」が、通常の音量で「緑」、最も大きい音が出た時に「赤」が瞬間的に点灯するくらいに調整しましょう。

1L端子に接続してLEDを参考に音量を調整する
動作確認済ダイナミックマイクの例
AUDIX OM5
AUDIX OM6
AUDIX OM7
コンデンサーマイク
AUDIX VM5など、コンデンサーマイクについては動作にあたってファンタム電源が必要です。マイクを接続後にファンタム電源を供給します。マイクケーブルを右上の「1L端子(XLR入力)」に接続し、「48V」スイッチを「ON(押し込んだ状態)」に設定します。
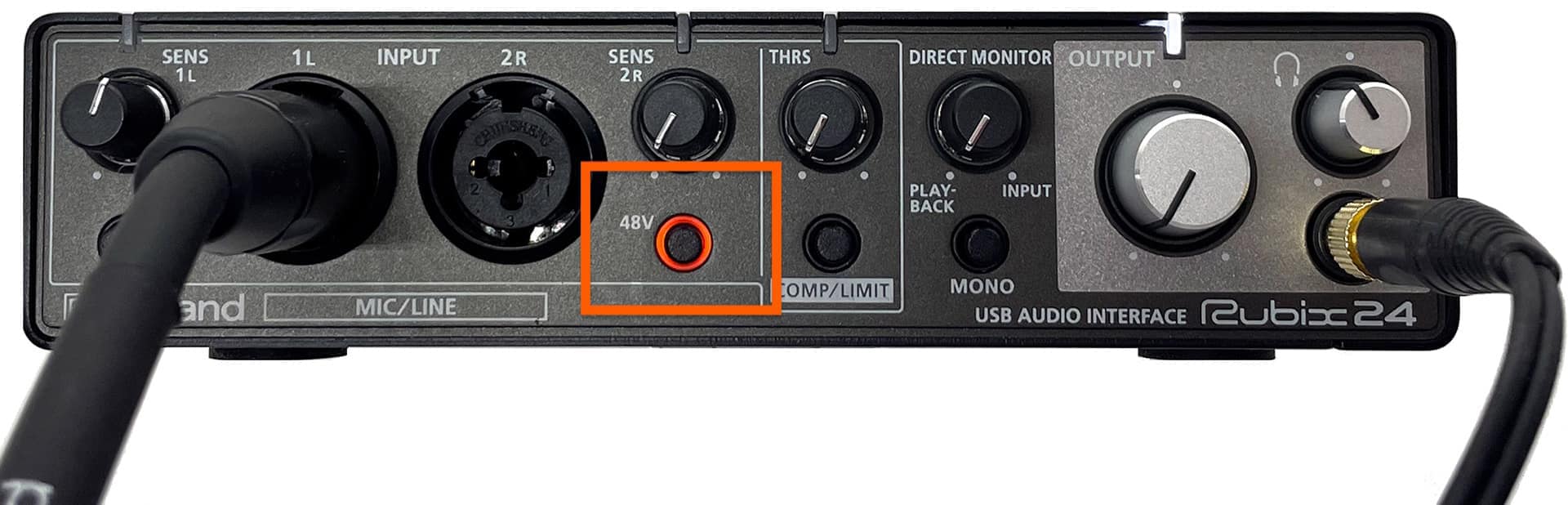
1L端子に接続し48VスイッチをONにする
次いで「SENS 1L」つまみで音量を調整します。「SENS 1L LED」が、通常の音量で「緑」、最も大きい音が出た時に「赤」が瞬間的に点灯するくらいに調整しましょう。
動作確認済コンデンサーマイクの例
AUDIX VX5
AUDIX VX10
AUDIX A133
4.
GarageBandの設定
Rubix24をGarageBandで使う場合のGarageBand側の設定を紹介しています。
GarageBandの歌ってみたを録音するソングで、新規トラックを作成します。トラックの種類ではAUDIO RECORDER>ボイスを選択します。
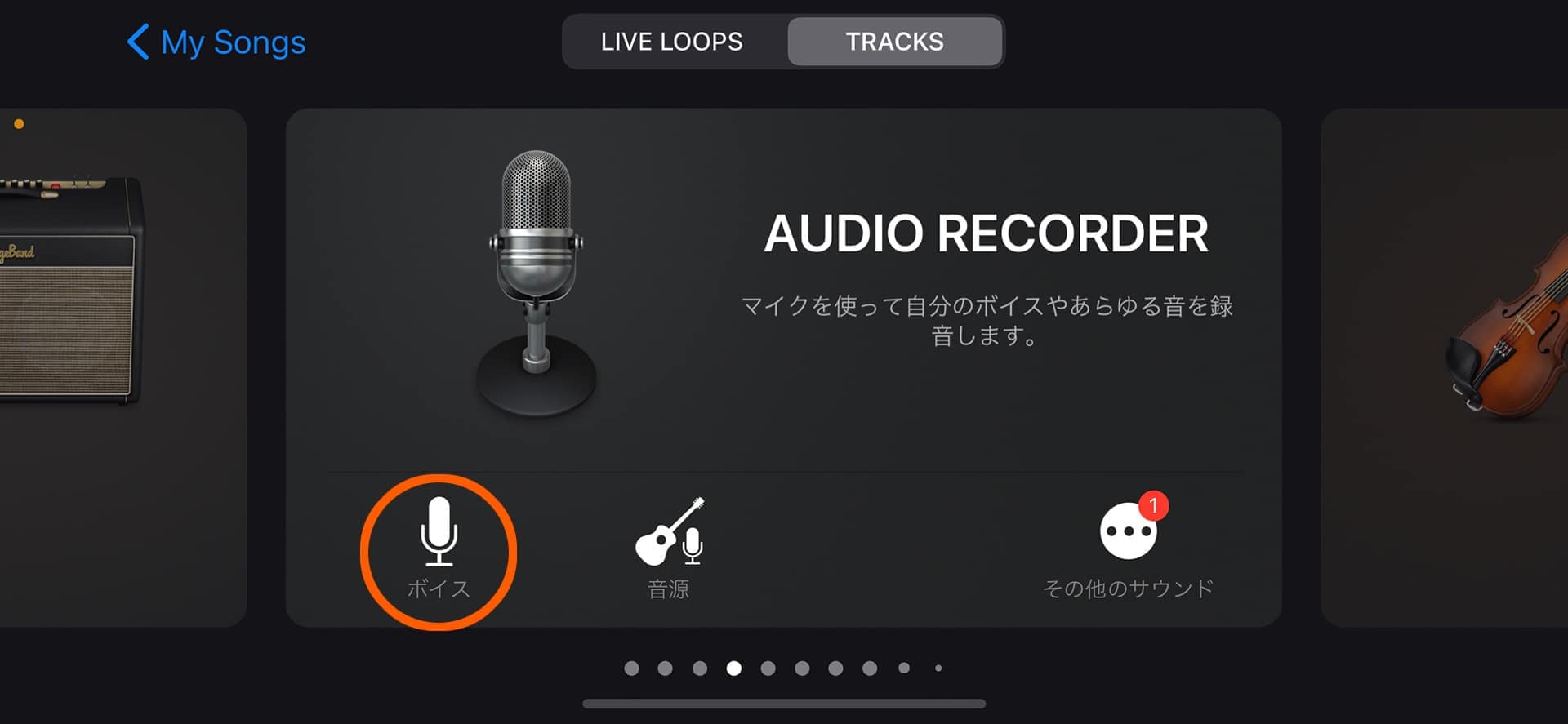
AUDIO RECORDERトラックでボイスを選択
続いて表示される画面で録音する音の設定を行います。左上の「IN」を選択して設定画面を開きましょう。
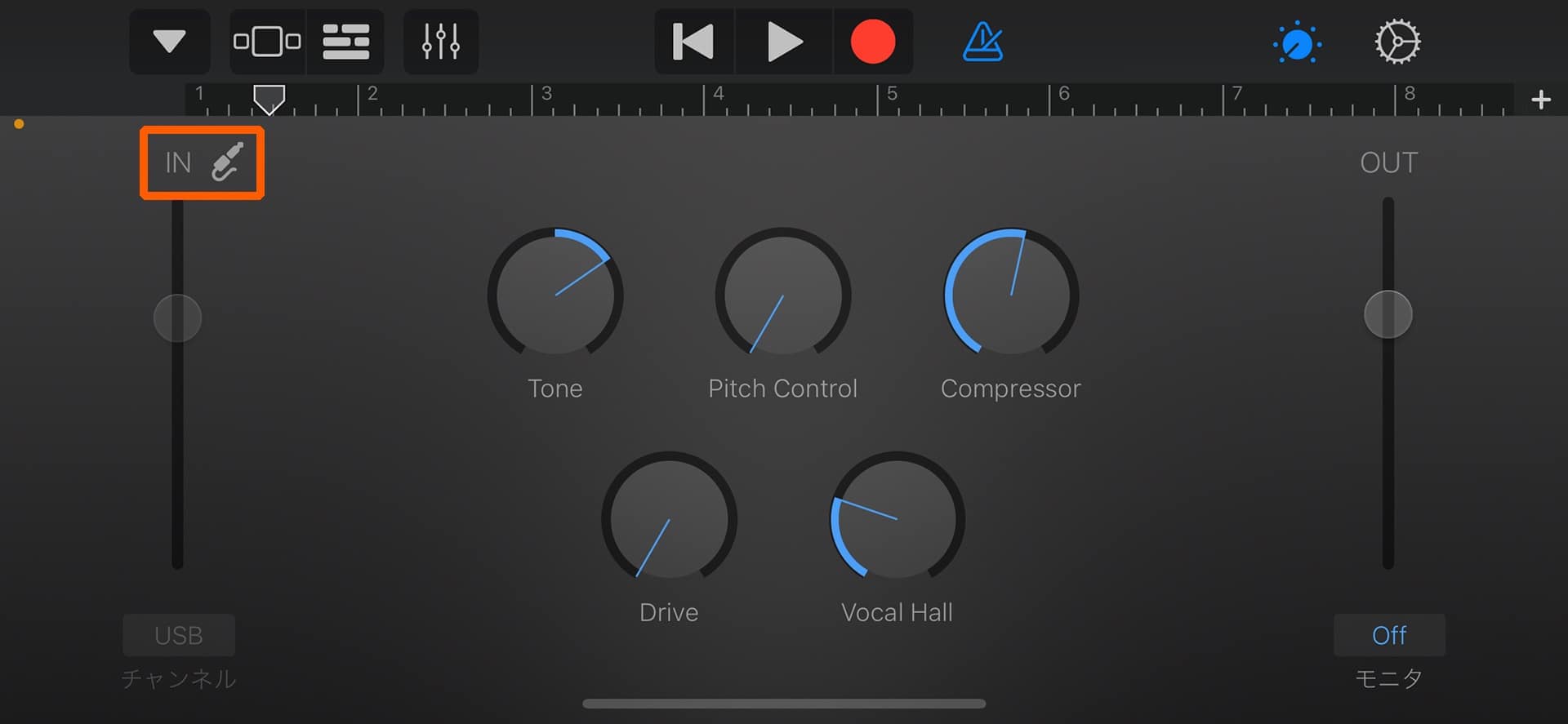
INを選択して設定画面を開く
それぞれの項目を設定します。
「チャンネル」では、マイクを接続している入力端子が選ばれているか確認します。Rubix24の「1L」は「入力1」、「2L」は「入力2」となります。異なっている場合は、枠内を選択して正しい入力を選びましょう。
「モニタ」はマイクの音を聞くかどうかの選択です。オンになっているか確認しましょう。
最後に「ノイズゲート」は自動でノイズをカットする機能です。まずはオフで録音を行い、ノイズが多いようであればオンに設定してみましょう。
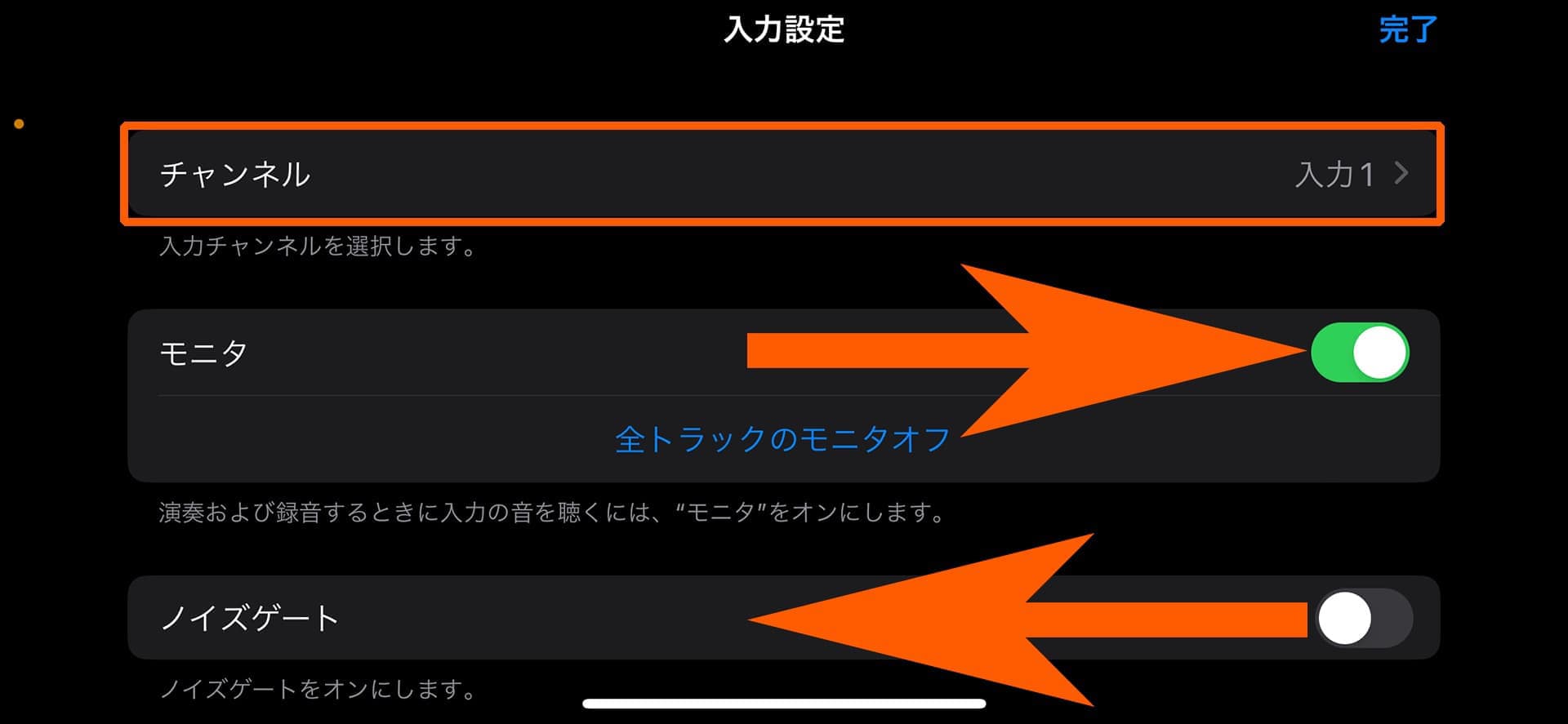
設定ができたらマイクに向かって声を出してみましょう。IN側とOUT側双方のメーターが振れていれば設定完了です。声に響き(リバーブ)がついた状態になっていますので、お好みにあわせて「Vocal Hall」つまみを調整すると良いでしょう。
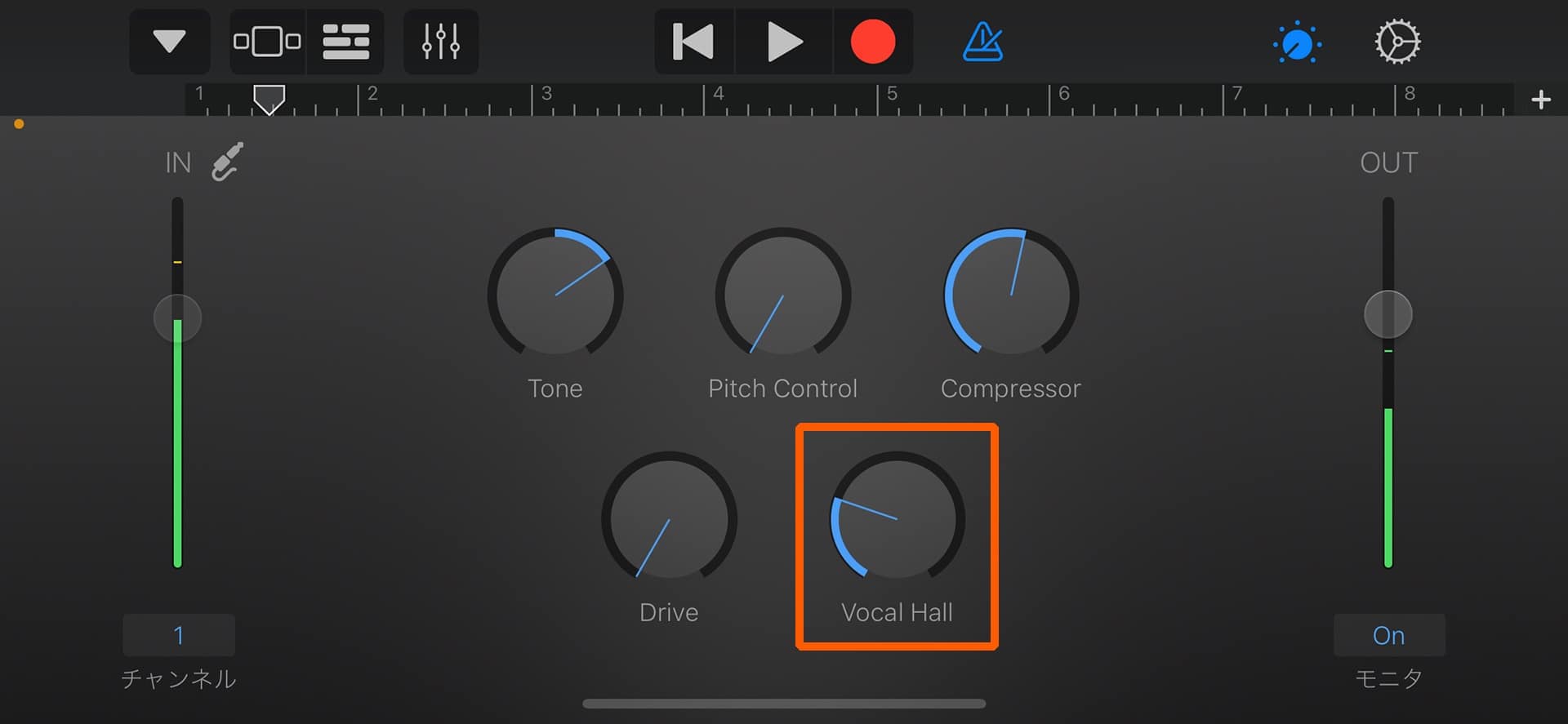
左右のメーターが振れれば設定成功
設定ができたら、再生しながら録音を行ってみましょう。
5.
ダイレクトモニターの設定
録音していく中で、声の遅れが気になる場合はRubix24に備わっている「ダイレクトモニター機能」を使用してみましょう。 音の遅れは「レイテンシー」と呼ばれ、アプリ経由で自分の音を聞くことで発生します。ダイレクトモニター機能では、アプリ入力前の音をダイレクトに聞くことで、遅れがなくなります。
まずはGarageBandのモニタリング機能(モニタ)を「OFF」に設定します。
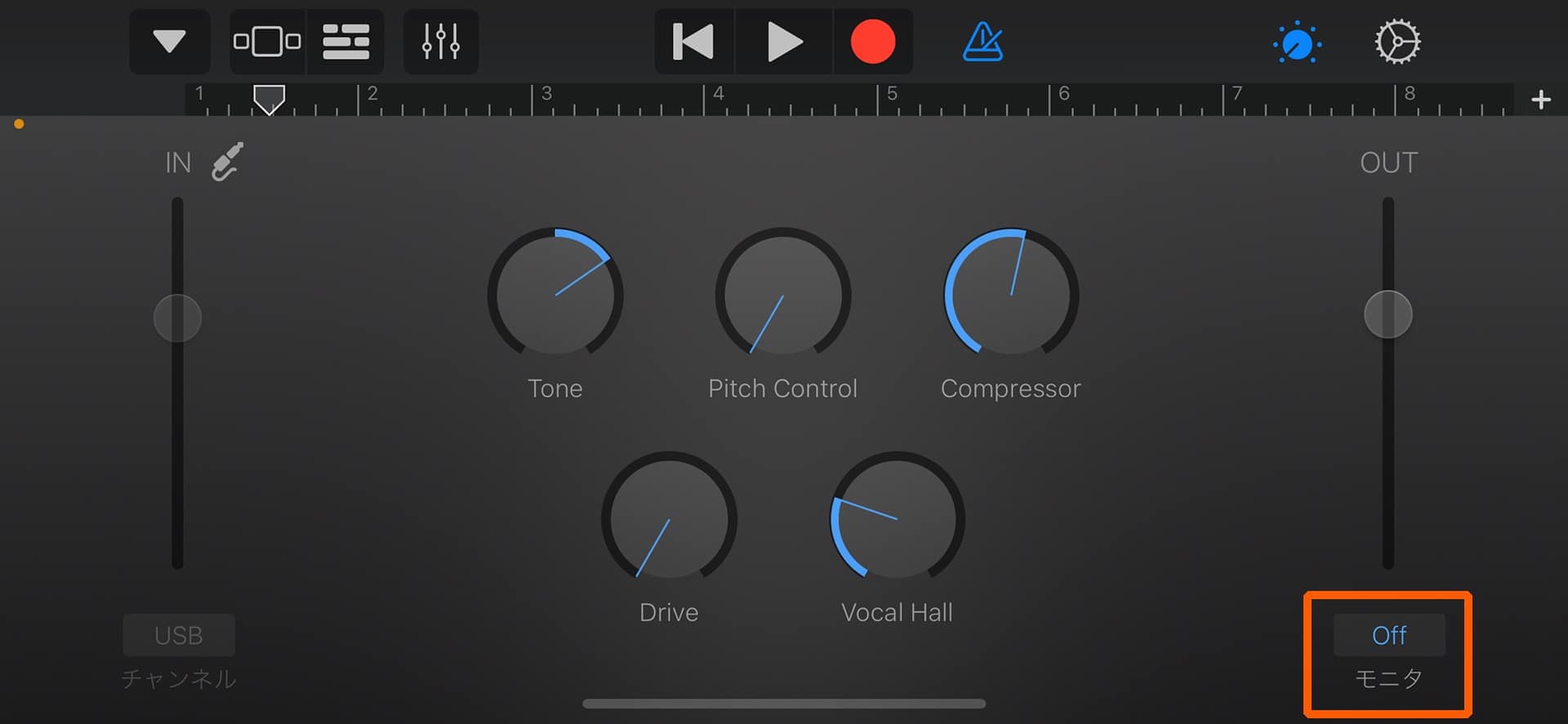
モニタをOFFに設定する
次いでRubix24前面の「DIRECT MONITOR」つまみを真ん中に設定し、「MONO」スイッチをオンに設定しましょう。この設定では、GarageBandの再生音と入力されているマイク等の音の両方をバランスよく聞くことができます。
さらにマイクの音を大きくしたい場合は、「DIRECT MONITOR」つまみを右側(INPUT側)にまわしていきます。次第に入力音が大きくなります。なお、「DIRECT MONITOR」つまみの設定は録音される音には影響しませんので、録音しやすいバランスに設定しましょう。

DIRECT MONITORつまみを調整して音量を変更する
録音が完了したら、「PLAYBACK」側(左いっぱい)に戻しておきましょう。
6.
内蔵エフェクト(コンプレッサー/リミッター)の設定
Rubix24は、録音する音を聞きやすくするエフェクト(音を加工する機能)を搭載しています。複雑な操作は排除し、つまみを一つ操作するだけで使えるようになっていますので、慣れてきたら使ってみましょう。
前面の「COMP/LIMIT」スイッチを「ON(押し込まれた状態)」に設定します。
続いて、音を入力しながら「THRS(スレッショルド)」つまみを右に回していきましょう。次第に強くエフェクトがかかるようになり、エフェクトが効いている時はLEDが点灯します。
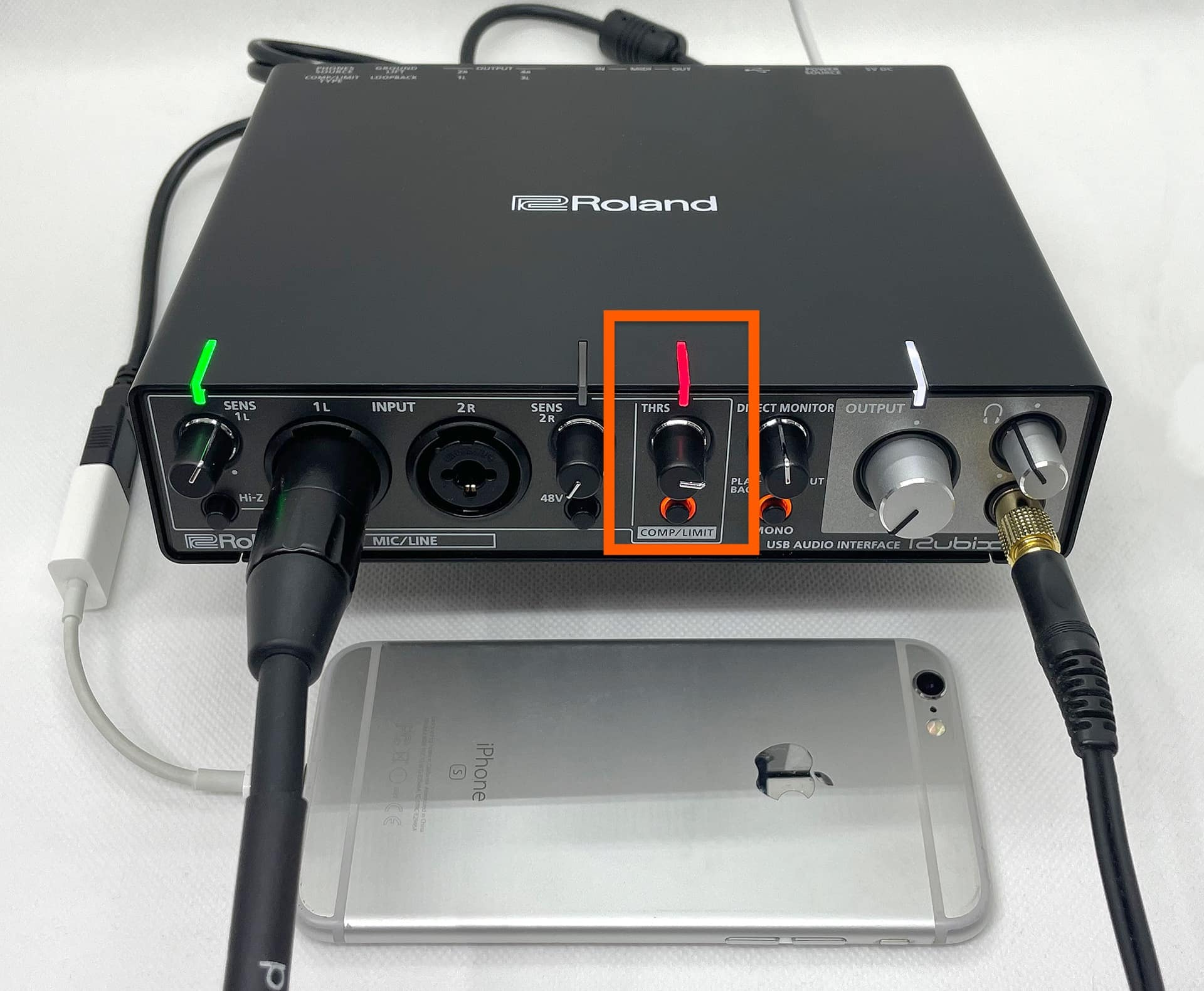
COMP/LIMITをONにしてTHRSつまみを左に回していく
背面スイッチが「LIMIT」の場合は「リミッター」というエフェクトが作動します。リミッターでは設定値(THRSの設定)を超えた音を自動的に抑え込み、録音される音が歪むことを防ぎます。
背面スイッチを「COMP1」「COMP2」に設定するとコンプレッサーというエフェクトが作動します。コンプレッサーはかかりが弱いリミッターのようなエフェクトで、音量差の大きい歌や楽器の音に最適です。「COMP1」にすると楽器向け、「COMP2」はボーカル向けの設定になっています。

背面スイッチでエフェクトの種類を変更できる
なお、コンプレッサー機能はGarageBandにも用意されています。GarageBandとRubix24両方のコンプレッサーを使用すると、音が意図しない状態になる場合があります。Rubix24のコンプレッサーを使用する場合は、GarageBandの「Compressor」つまみを左側いっぱいまで絞っておきましょう。

GarageBandのコンプレッサーはオフに設定しておく
iPhoneのGarageBandでも、Rubix24を使用すればお好みのマイクが使用でき、高音質な歌ってみた録音を楽しむことができます。Rubix24を使って、様々な歌ってみたに挑戦してみてください。








 INFORMATION
INFORMATION  TIPS
TIPS  BOSS
BOSS  AIRA
AIRA  PIANO
PIANO  DRUM
DRUM  SYNTH
SYNTH  GUITAR
GUITAR  BASS
BASS  DTM
DTM  RECORDER
RECORDER  DANCE • DJ
DANCE • DJ 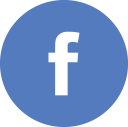


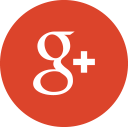
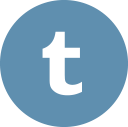


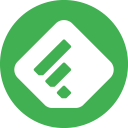




製品のマニュアルは以下よりダウンロードしていただけます。
マニュアルダウンロード