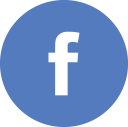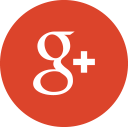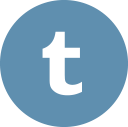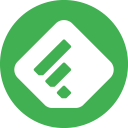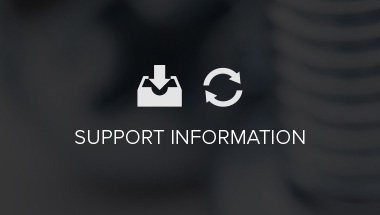Roland BLOG -SUPPORT CATEGORY-
こんにちは。ローランドサポート窓口の WEB 担当がお送りするローランド・ブログ「サポートカテゴリー」です。今回は、以前に皆さまからのリクエストをもとにご紹介した「はじめての MIDI 講座」の第 2 弾として、シンセサイザーやキーボードなどの鍵盤楽器の MIDI 活用法をご紹介いたします。ぜひご覧ください!!
発音のしくみを知ろう!
はじめに、MIDI のお話の前にシンセサイザーやキーボードが発音するしくみを押さえておきましょう。
第 1 回でも少しご紹介しましたが、シンセサイザーやキーボ―ドをはじめとする電子楽器には、鍵盤やレバーなどのコントローラー部と、音を発生させたり変化させたりする音源部があります。楽器を単体で使う場合はあまりこのことを意識する必要はありませんが、他の楽器などと接続して使う場合は、このしくみを知っておくことはとっても重要なんです!
シンセサイザーやキーボードが発音するしくみは、ものすごーく単純化すると以下の図のようなイメージ。コントローラー部を操作(演奏)すると演奏情報が音源部に送られ、音源部はコントローラーからの演奏情報を音に変換して出力します。

そして、MIDI 入出力に対応した製品なら、次の図のようにコントローラー部と音源部をそれぞれ他の MIDI 機器と組み合わせて使うことができます。
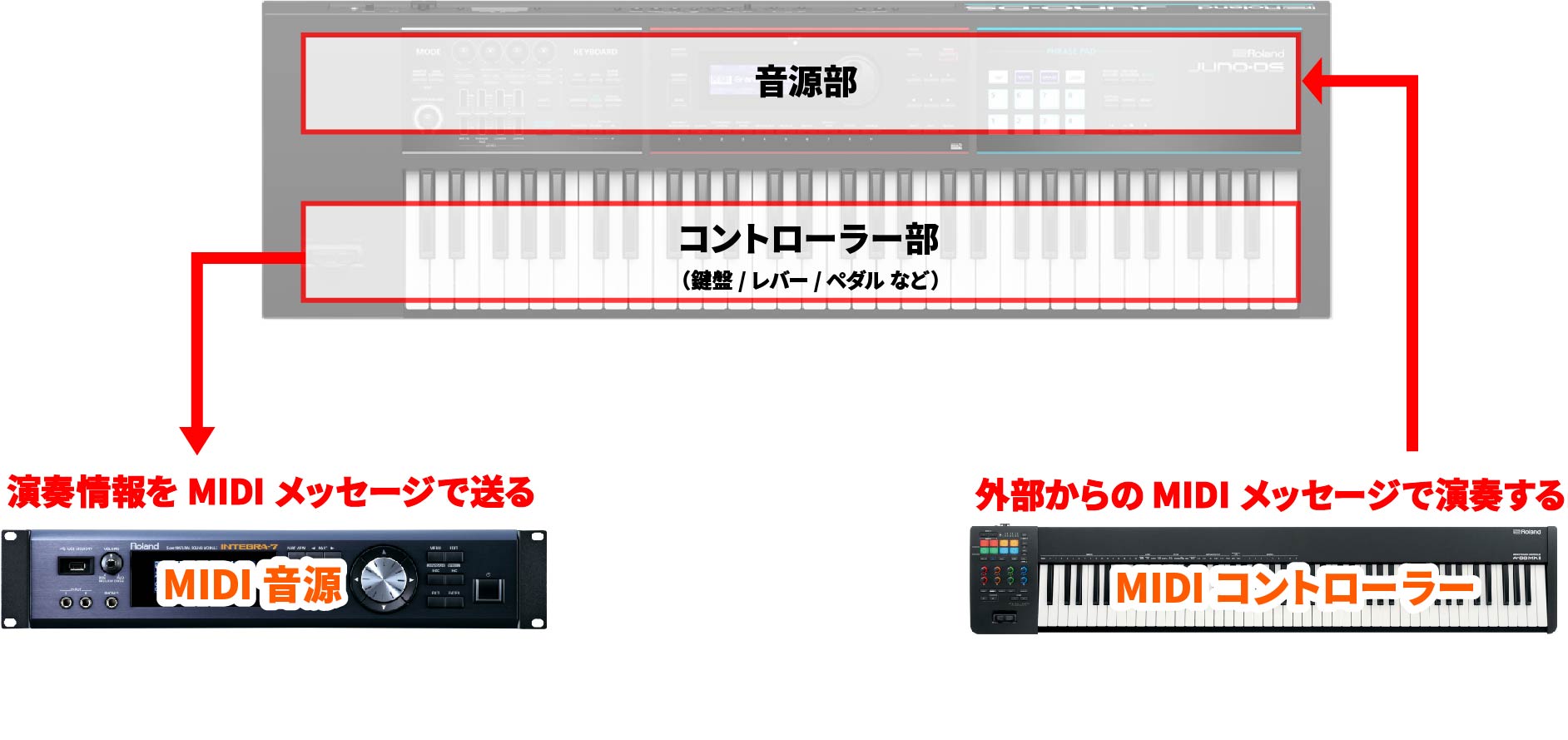
以上のことを踏まえて、ここからは代表的な使い方と設定方法をご紹介していきます!
鍵盤を追加して演奏してみよう!
メインのシンセサイザー/キーボードにもうひとつ MIDI キーボードを接続すれば、2 台の鍵盤でそれぞれ違った音色で演奏することができるんです。まずは設定方法の前に、シンセサイザーやキーボードが音色を鳴らし分ける仕組みを簡単にご紹介します。
シンセサイザー製品などの多くは、さまざまな音色を鳴らし分けできるよう、音源部に複数の「パート」をもっています。
パートとは、使いたい音色を選んでセットする部屋のようなもの。※ 製品によっては「ゾーン」と呼ぶものもあります。
たとえばローランドのシンセサイザー JUNO-DS61 なら、最大 16 のパートに好きな音色をセットして、さまざまな設定で演奏することができるんです。※パート数は製品によって異なります。
おなじみの「デュアル」や「スプリット」などの音色設定も、複数のパートを活用したものなんですよ~!
二つの音色を重ねて鳴らす「デュアル」
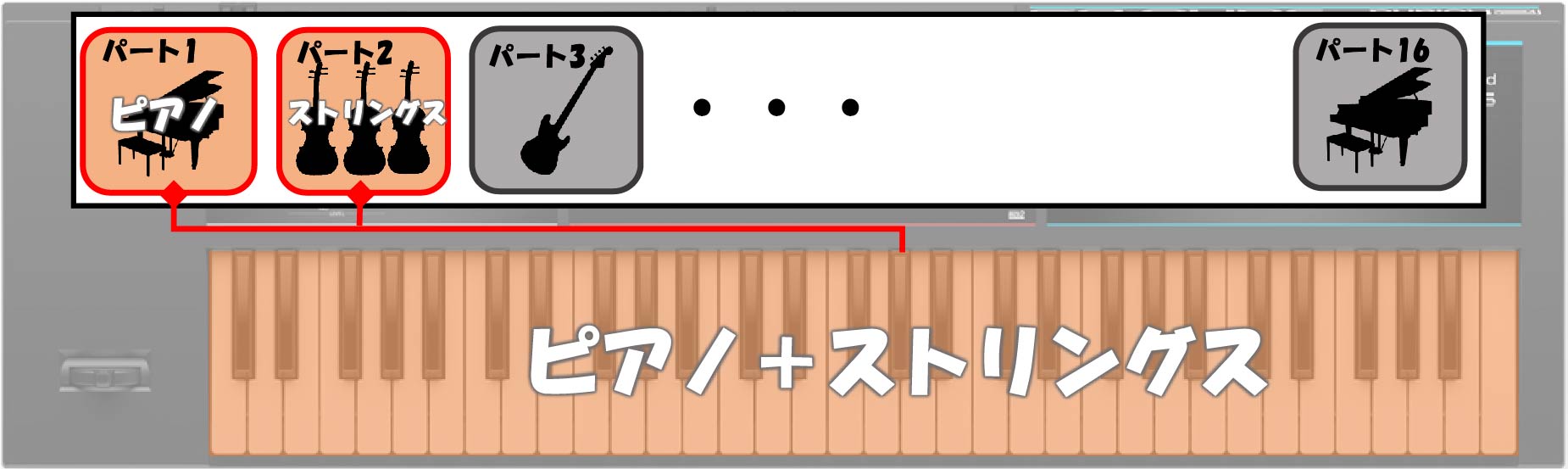
右手と左手で違う音色を鳴らす「スプリット」

それではいよいよ、MIDI キーボードを追加して 2 つの鍵盤を使う場合に必要な設定を見ていきましょう。音源の各パートには、外部の MIDI 機器とメッセージをやりとりするための「MIDI チャンネル」の設定があります。MIDI キーボードと弾きたいパートを 同じ MIDI チャンネルにして結びつけることで、MIDI キーボードで弾くパートを指定することができます。
以下の図は本体でストリングス、MIDI キーボードでピアノを鳴らす場合の例。本体ではパート1 のストリングスを演奏できるよう設定し、ピアノをセットしたパート 2 と MIDI キーボードの MIDI チャンネルは 2 に合わせます。
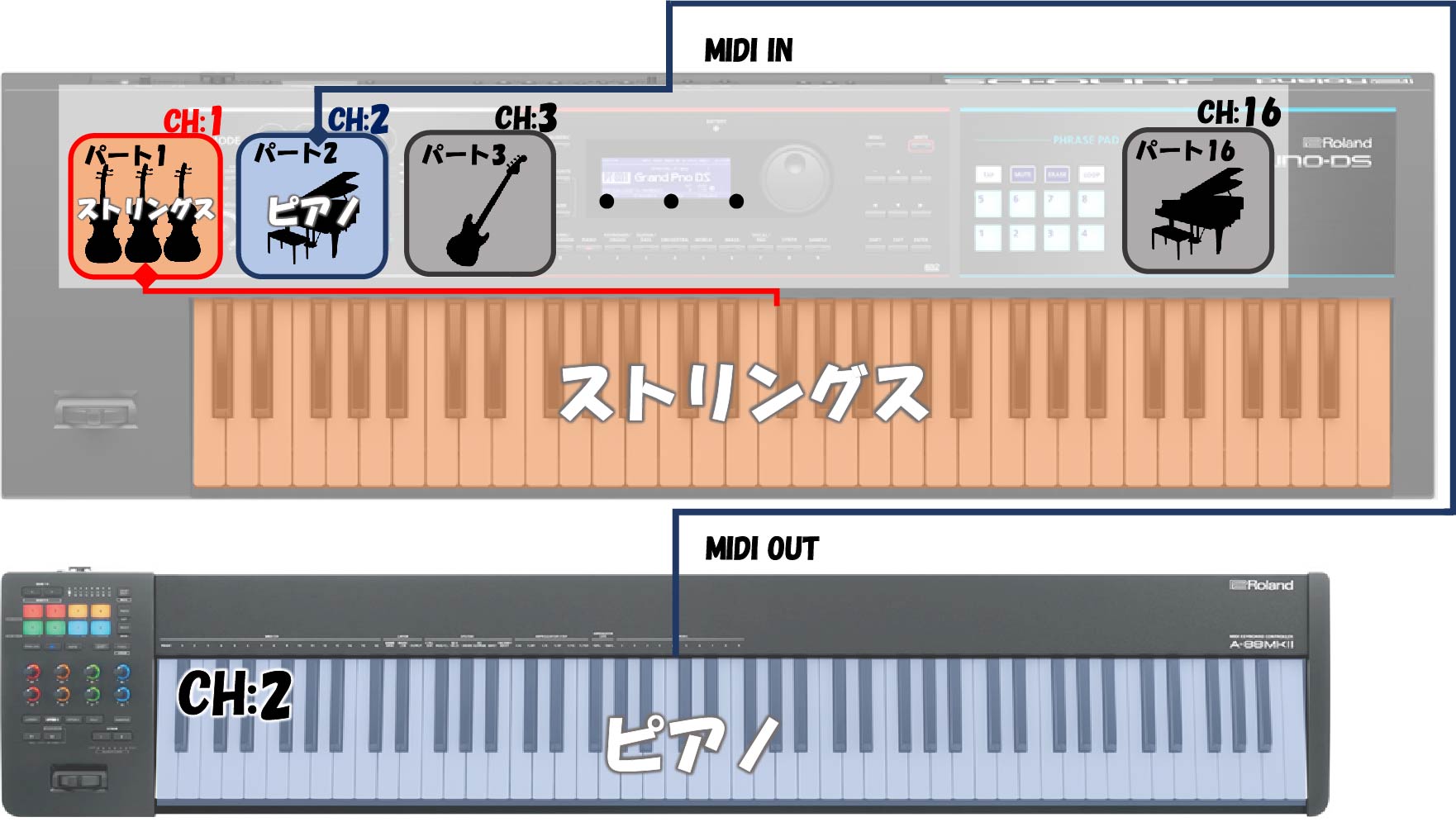
続いて、もう少し複雑な設定も試してみましょう。
複数のパートのチャンネルを同じにすると、同じチャンネルのパートすべてを MIDI キーボードで同時に鳴らすことができます。
以下の例ではパート 2 とパート 3 が同じ「チャンネル 2」になっているので、ピアノとストリングスを重ねたレイヤー音色を演奏できます。さらに、鍵域を分けて MIDI チャンネルを設定できる MIDI キーボードなら、鍵域ごとに違う音色を鳴らすこともできます!以下の図では左手側でドラム音色を演奏できるように設定されています。
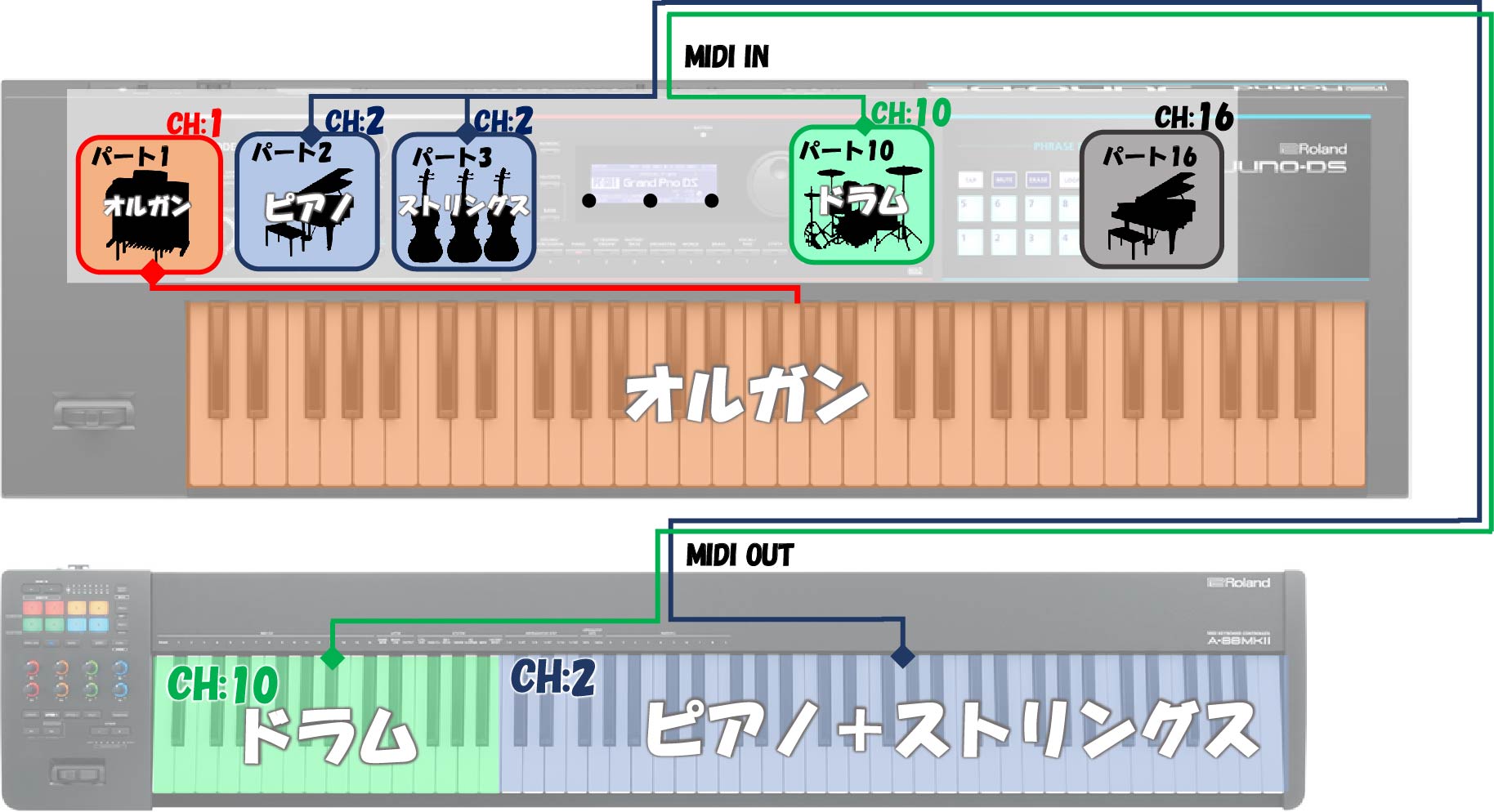
このように、音源となる製品本体で演奏するパートに加えて、外部のキーボードに対応するパートを用意することで、1 つの音源でもさまざまな音色を弾き分けることができるんです!
ぜひ、いろんな設定にチャレンジしてみてください♪
DAW ソフトと組み合わせて使ってみよう!
続いては、DAW ソフトとの組み合わせでの代表的な使い方をご紹介します!
まずは、基本中の基本「入力用 MIDI キーボードとして使う」です!
鍵盤を使って演奏情報を記録していく、いわゆる「打ち込み」用のキーボードとして活用する方法です。
DAW ソフトでも同様に、 送信した MIDI 情報で音を鳴らすには“音源”が必要なので、 DAW ソフト上での音源設定をしっかり行いましょう!DAW ソフト上で動作する 「ソフトウェア音源」 を使う場合は、以下の図のように入力・録音した MIDI データがソフトウェア音源に送られるよう設定すれば OK。※ 詳しい設定方法は DAW ソフトごとに異なるため、ソフトのマニュアル等で設定方法をご確認ください。

この方法で鳴らせる音はあくまでソフトウェア音源のもの。せっかくのお気に入りのシンセの音も使いたくなりませんか?なりますよね!?その場合は、シンセの音源部を DAW ソフトの音源として使う方法があるんです!
必要なことは、以下の図のように、DAW ソフトに入力・録音された MIDI 情報が、シンセの音源部へ送られるように設定すること。

このような信号の流れを作っておけば、ソフトウェア音源を使うのと同じように、打ち込みで作ったフレーズをお気に入りのシンセで鳴らし、オーディオ情報として DAW ソフトに取り込むことができるんです。
※ このときコントローラー部と音源部はパソコンを介して接続されるので、シンセ内部での接続は切断(ローカルスイッチ:オフ)しておくことも忘れずに!
鳴らすフレーズが仕上がったら、MIDI トラックを再生して音源を鳴らし、その音をDAW ソフトでオーディオ録音して楽曲の
一部にしてしまいましょう。ここまでできたら、シンセをパソコンから外して OK !
DAW ソフトでの音楽制作にお気に入りのシンセの音を使うなら、もちろん演奏をそのままオーディオ録音する方法もありますが、
・マウス入力やステップ入力でフレーズを作りたい
・演奏を録音してから、演奏データに修正・変更を加えたい
という場合は、こちらの方法がおススメ。お気に入りのシンセの音が使えて、録ったフレーズは手作業で修正や変更も可能という、まさに良いとこどりな活用方法なんです♪
なお、パソコンと MIDI /オーディオ情報をやりとりする方法は製品によって異なるので、必ず接続に必要なものを確認しましょう。
USB MIDI /USB オーディオどちらにも対応した製品なら、USB ケーブル一本でパソコンに接続すれば OK 。
パソコンとの USB 接続に対応していない製品でも、オーディオ / MIDI インターフェースを使えば接続することができます!

今回の「シンセサイザー・キーボード編」はここまで。興味のある活用方法があったら、ぜひお気に入りの楽器で試してみてくださいね♪
ローランドサポート窓口が配信しているメールマガジン「サポート・ニュース」では、お客様とのコミュニケーションやサポート・ニュースならではの情報などを、公開情報の更新時にあわせて配信しておりますので、ぜひ「メールニュース登録」にて「サポート・ニュース」をご登録ください☆









 SUPPORT
SUPPORT  TIPS
TIPS  SYNTH
SYNTH  DTM
DTM