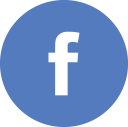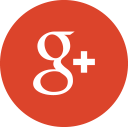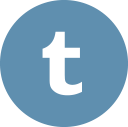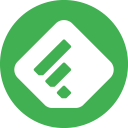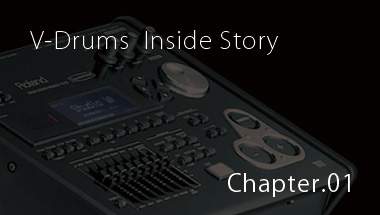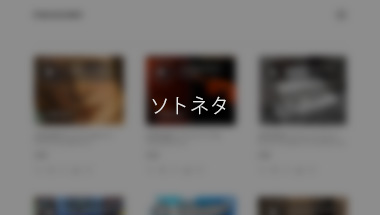Rubix24でこだわりの高音質録音をしよう!~音楽SNS「nana」での活用方法~
コンパクトなボディにローランド製オーディオ・インターフェース伝統のエッセンスを集約したRubix24。マイクやライン出力を使った録音が可能で、またiOSデバイス/Mac/Windowsにも接続できるので、さまざまな環境で高音質な録音を実現できます。音楽SNS「nana」に録音するシチュエーションを題材に、iOSデバイスとの接続から録音までのステップをご紹介します。

Rubix24でこだわりの高音質録音をしよう!
~音楽SNS「nana」での活用方法~

コンパクトなボディにローランド製オーディオ・インターフェース伝統のエッセンスを集約したRubix24。マイクを使用したボーカル録音はもちろん、ライン出力を接続しての楽器録音にも対応します。またiOSデバイスのほかMac/Windowsにも接続できるため、さまざまな環境で高音質な録音を実現できます。
ここでは音楽SNS「nana」に録音するシチュエーションを題材に、iOSデバイスに接続しての機材セッティングから録音までのステップをご紹介します。
本記事ではRubix24で説明していますが、Rubix22またはRubix44でもほぼ同様の流れで使用することが可能です。
本記事の通りに接続・操作を行っても動作に問題がある場合は、購入した販売店またはカスタマーサポートまでご連絡ください。
HOW TO CONNECT
Rubix24が接続できる機器の一例
Lightning端子をもつiPhone等のiOSデバイス
USB端子をもつMacおよびWindows PC

マニュアルを手に入れよう
製品のマニュアルはこちらダウンロードしていただけます。

iOSデバイスとの接続
最初にiOSデバイスから出てくる音をRubix24経由で聞いてみて、正常に動作すること、iOSデバイスがRubix24を正しく認識していることを確認しましょう。
接続に必要な機器類
Rubix24とiOSデバイスを接続するためには、以下のケーブルおよび変換アダプターが必要です。Rolandの製品ではありませんので、任意の販売店にて他社製品をお買い求めください。
●USB-C出力のスマートフォン用電源アダプターとUSB-C – microUSB充電ケーブル
Rubix24に電源を供給するために必要です。microUSB端子で接続できるスマートフォン充電機器もしくはモバイルバッテリーでも代用可能です。
●Apple社のLightning – USBカメラアダプター
iOSデバイスとRubix24を接続するために必要です。
Lightning – USBカメラアダプター製品ページ(Apple社のウェブサイトが開きます)

Rubix24とiOSデバイスの接続に必要なケーブル類
接続前の確認
背面スイッチの設定を確認しましょう。
POWER SOURCE:5V DC…電源の取得方法です。
LOOP BACK:OFF…ループバック機能のスイッチです。
GROUND LIFT:NOR…ノイズ発生時に対応するためのスイッチです。
COMP/LIMIT TYPE:LIMIT…内蔵エフェクトの設定です。
PHONES SOURCE:1/2…ヘッドフォン端子から出力される音の選択です。

背面のスイッチ設定
続いて前面のスイッチも確認しましょう。
HI-Zスイッチ:OFF…ギターを直接接続するためのスイッチです。
48Vスイッチ:OFF…コンデンサーマイク用の電源スイッチです。
COMP/LIMITスイッチ:OFF…内蔵エフェクトのスイッチです。
MONOスイッチ:OFF…録音時に聞く音の設定です。
最後につまみ類の設定を確認しておきましょう。
SENS 1L:最小(左いっぱい)…左側入力端子の感度(音量)です。
SENS 2R:最小(左いっぱい)…右側入力端子の感度(音量)です。
THRS:右いっぱい…内蔵エフェクトの強さ設定です。
DIRECT MONITOR:PLAYBACK(左いっぱい)…入力音の聞き方の設定です。
OUTPUT:最小(左いっぱい)…接続したスピーカーの音量です。
ヘッドフォン:最小(左いっぱい)…接続したヘッドホンの音量です。

前面のスイッチとつまみの設定
ケーブルの接続
別途購入したUSB-C出力のスマートフォン用電源アダプターを、同じく購入したUSB-C – microUSB充電ケーブルを用いてRubix24背面の「5V DC」端子に接続します。改めて「POWER SOURCE」スイッチが「5V DC」になっているか確認してください。

スイッチを確認しmicroUSBケーブルを5V DC端子に接続
この時に正常に接続されれば前面SENS 1L/SENS 2RのLEDが「赤>緑>消灯」となった後に、「OUTPUT」上部の白いLEDが点滅します。
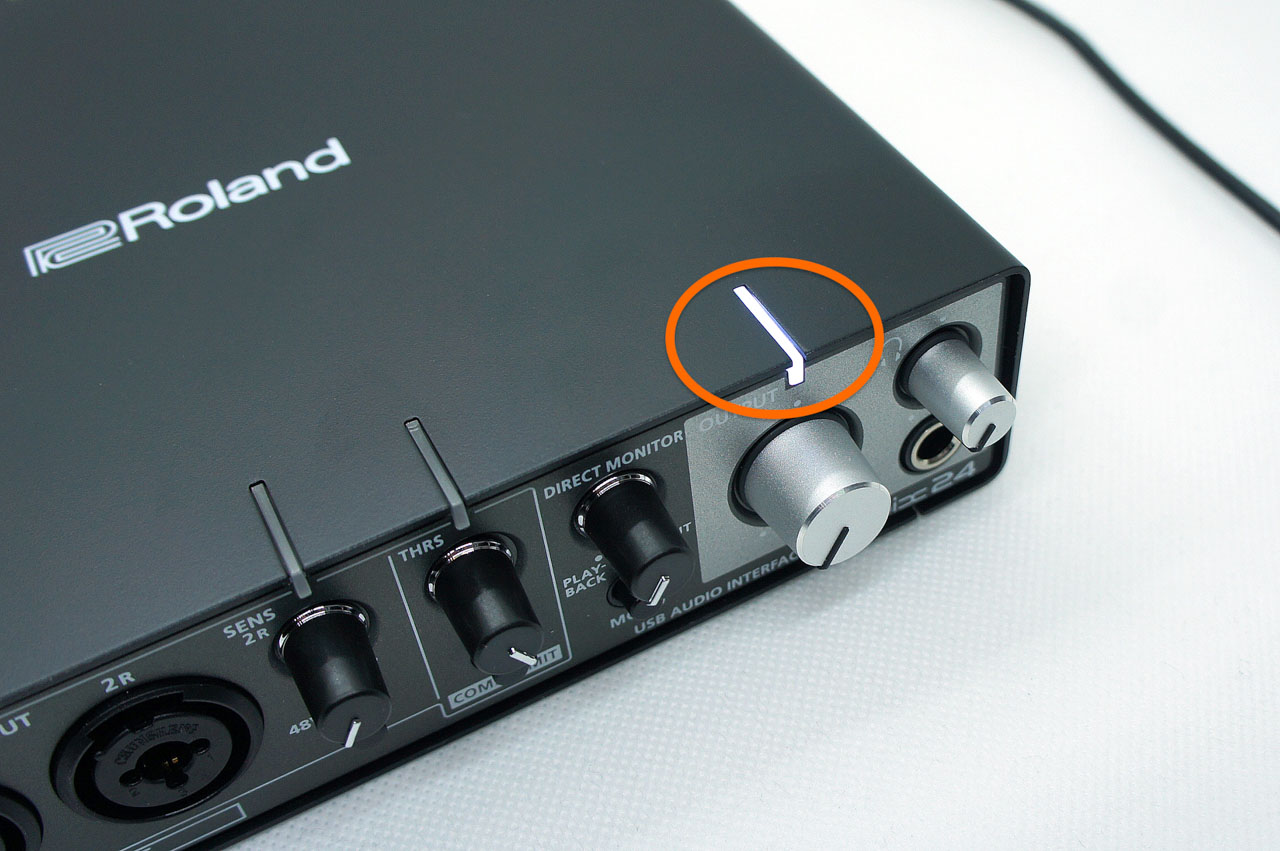
OUTPUTのLEDが白く点滅すれば電源は供給され、接続待機状態
続いてiOSデバイスとRubix24を接続します。付属のUSBケーブルをRubix24に接続し、反対側を別途購入したApple Lightning – USBカメラアダプターを用いてiOSデバイスに接続します。

Lightning – USBカメラアダプターで接続する
正しく接続できると「OUTPUT」上部のLEDが白く点灯します。点灯しない場合はケーブルを抜き、挿し直してみましょう。
最後にヘッドホンを前面右のヘッドホン端子に接続します。次いでnanaを起動し、任意のサウンドを再生してみましょう。ヘッドフォンの音量はヘッドフォンつまみで調整します。音が出ることを確認しつつ、聞きやすい音量まであげてみましょう。

ヘッドホンを接続しnanaを再生すればヘッドホンから再生される

マイクまたは楽器の接続
nanaの投稿に使用するマイクの接続を行います。
ダイナミックマイク
AUDIX OM6など、ダイナミックマイクについては接続すればそのまま使用できます。
マイクケーブルを右上の「1L端子(XLR入力)」に接続し、「SENS 1L」つまみで音量を調整します。「SENS 1L LED」が、通常の音量で「緑」、最も大きい音が出た時に「赤」が瞬間的に点灯するくらいに調整しましょう。

1L端子に接続してLEDを参考に音量を調整する
動作確認済ダイナミックマイクの例
AUDIX OM5
AUDIX OM6
AUDIX OM7
コンデンサーマイク
AUDIX VM5など、コンデンサーマイクについては動作にあたってファンタム電源が必要です。マイクを接続後にファンタム電源を供給します。マイクケーブルを右上の「1L端子(XLR入力)」に接続し、「48V」スイッチを「ON(押し込んだ状態)」に設定します。

1L端子に接続し48VスイッチをONにする
次いで「SENS 1L」つまみで音量を調整します。「SENS 1L LED」が、通常の音量で「緑」、最も大きい音が出た時に「赤」が瞬間的に点灯するくらいに調整しましょう。
動作確認済コンデンサーマイクの例
AUDIX VX5
AUDIX VX10
AUDIX A133
ギター・ベースの接続(直接接続)
ギター・ベースを直接接続する場合は、「HI-Zスイッチ」を「ON(押し込んだ状態)」に設定します。次いでシールドを「1L(TRS入力)」に接続し、「SENS 1L」つまみで音量を調整します。「SENS 1L LED」が、通常の音量で「緑」、最も大きい音が出た時に「赤」が瞬間的に点灯するくらいに調整しましょう。

HI-Z ONの状態で1L端子にシールドを接続する
キーボードやアンプシミュレーターの接続
ピアノやキーボードを接続する場合、また、ギター・ベースでマルチエフェクターやアンプシミュレーターを使用する場合は、「1L(TRS入力)」に接続します。出力がステレオの場合(出力が2本ある場合)は「1L(TRS入力)」と「2R(TRS入力)」に2本接続します。
音量調整は「SENS 1L」つまみ及び「SENS 2R」つまみで行います。ステレオ接続の場合は、「SENS 1L」つまみ及び「SENS 2R」の設定を同じくらいにあわせましょう。

1L及び2R端子にシールドを接続する

nanaの設定
Rubix24をnanaで使う場合のnana側の設定を紹介しています。
モニター機能をONに
Rubix24は録音時に自分の音を聞くダイレクトモニター機能が備わっていますが、nanaにも「モニター機能」という同じ用途の機能があります。まずは普段使い慣れているnanaの「モニター機能」を使って録音してみましょう。
録音画面の右上「歯車マーク」でモニターがONになっていることを確認しましょう。OFFの場合は、ONにすることができます。
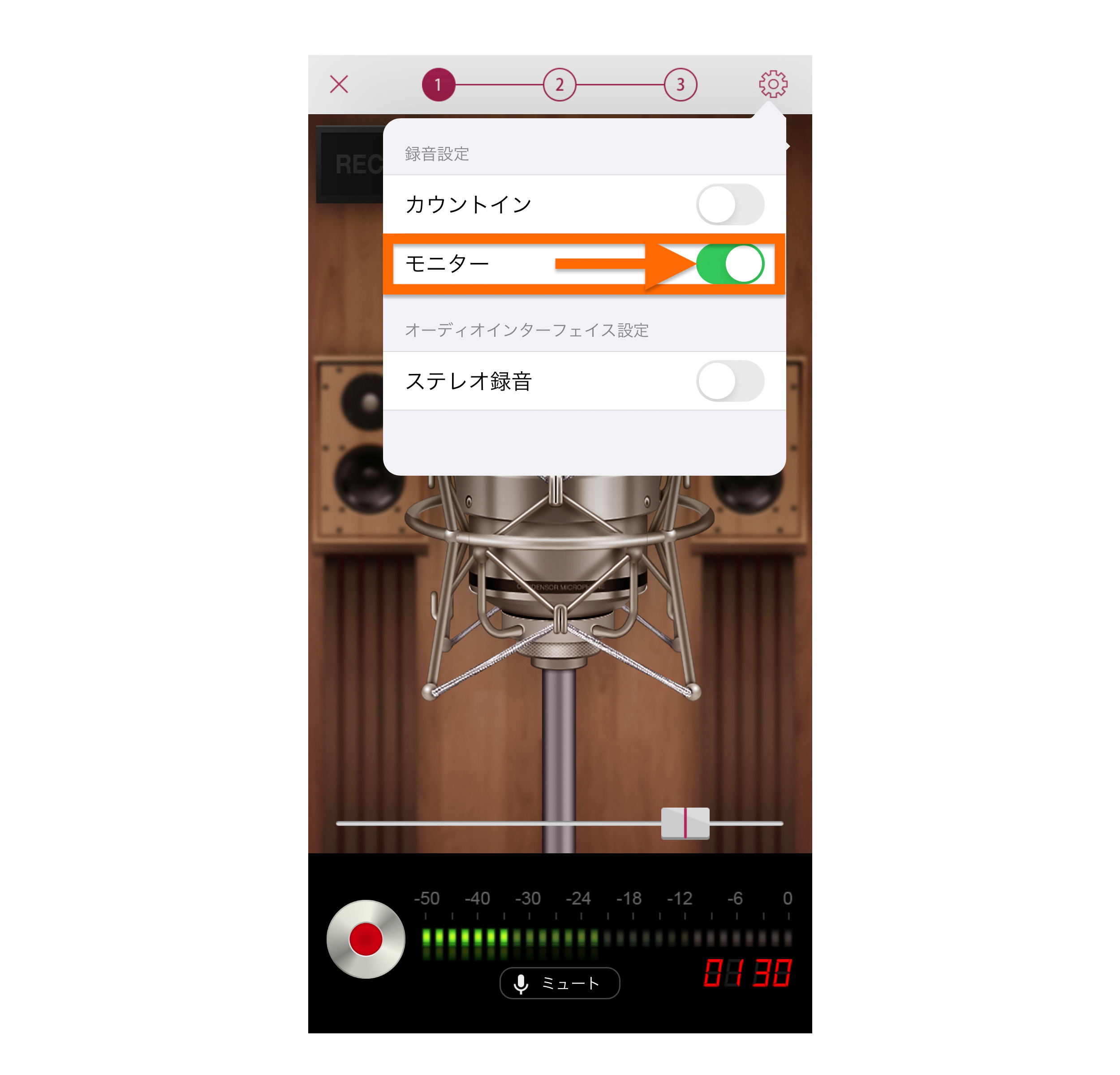
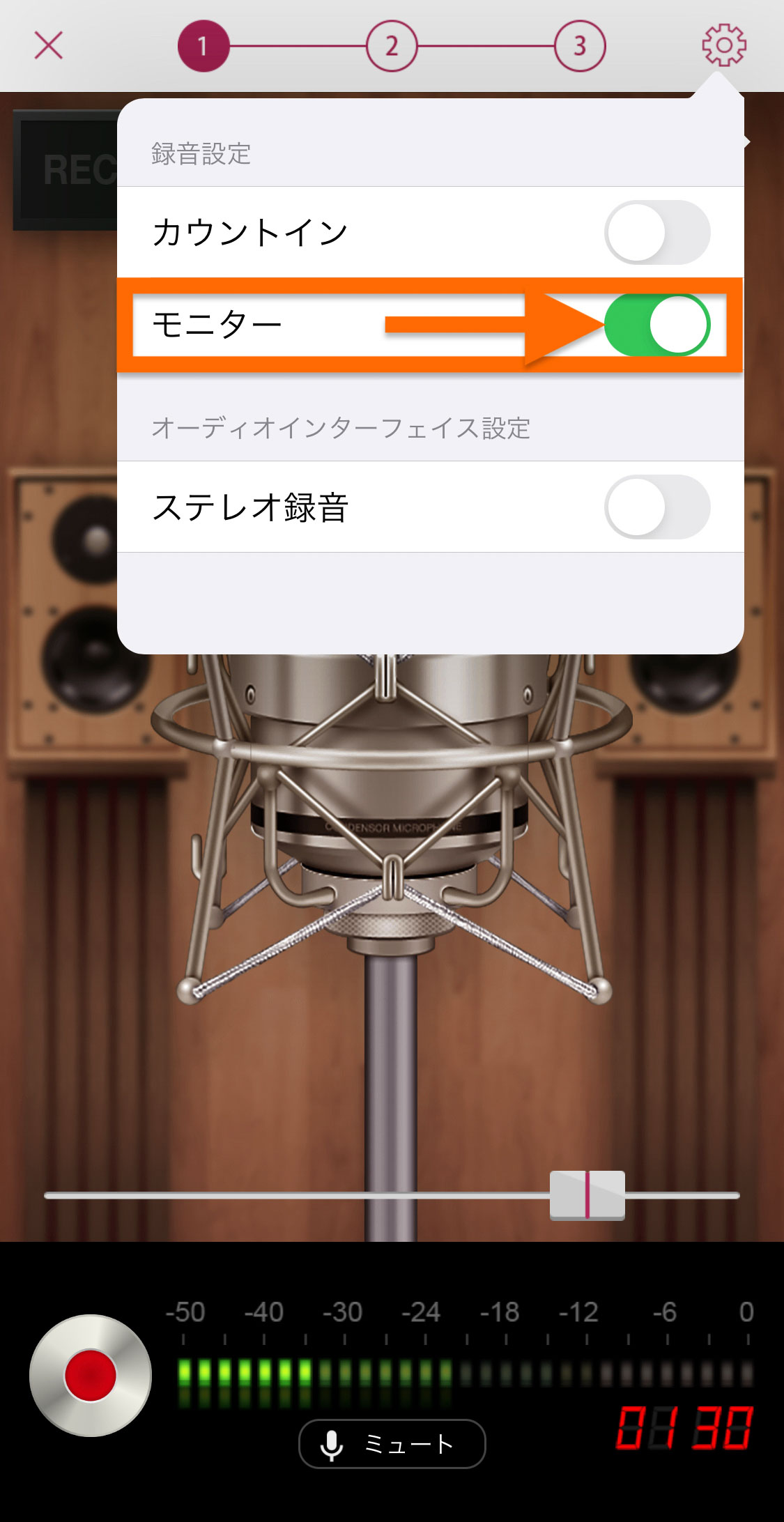
nanaのモニター機能をONにして使用する
さらに高度なモニタリング(自分の音を聞くこと)を希望する場合は、記事後半の「ダイレクトモニター設定」をご参照ください。
その他の録音操作はスマートフォン本体のマイクを使用する場合と同じで、特別な操作は必要ありません。
ステレオ録音の設定を確認する
Rubix24の「1L」「2R」の両方に接続した場合はステレオ録音となります。nanaでステレオ録音を行う場合はnanaの設定を変更する必要があります。録音画面の右上「歯車マーク」から設定を開き、「ステレオ録音」を「ON」に設定しましょう。
なお、「1L」のみ接続するボーカルやギターの録音では、ステレオ録音をOFFにする必要があります。
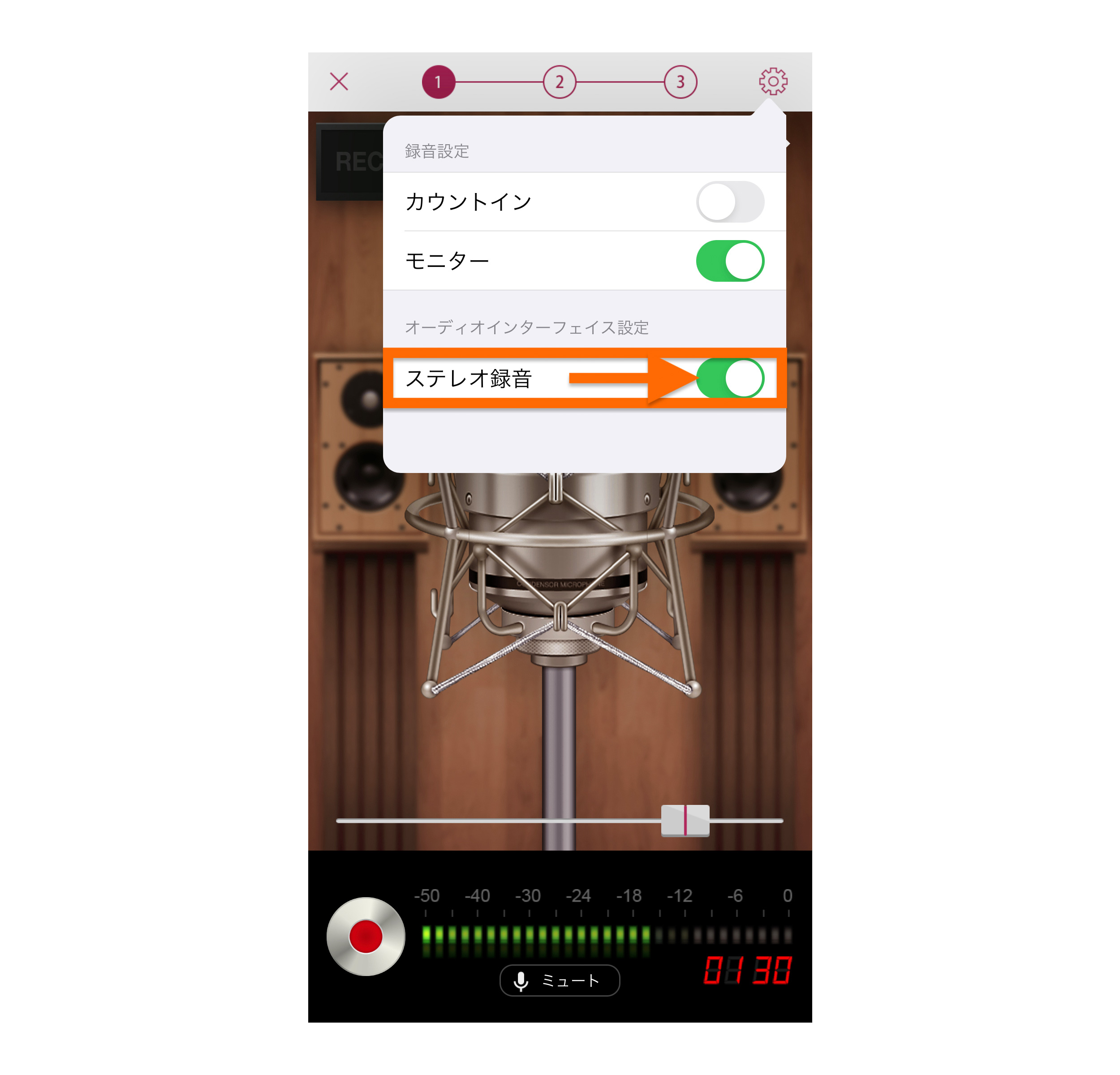

ステレオ接続の場合のみステレオ録音をONにする
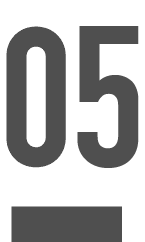
ダイレクトモニターの設定
Rubix24は、録音時に聞く音のバランスを調整できる「ダイレクトモニター機能」が備わっています。nanaのモニター機能を使用した録音で自分の音が聞こえにくい場合は、Rubix24のダイレクトモニター機能を使ってみましょう。伴奏と入力音(マイクやギター)の音量バランスはnanaのモニター機能では変更不可能ですが、Rubix24では変更可能です。
まずはnanaのモニター機能を「OFF」に設定します。
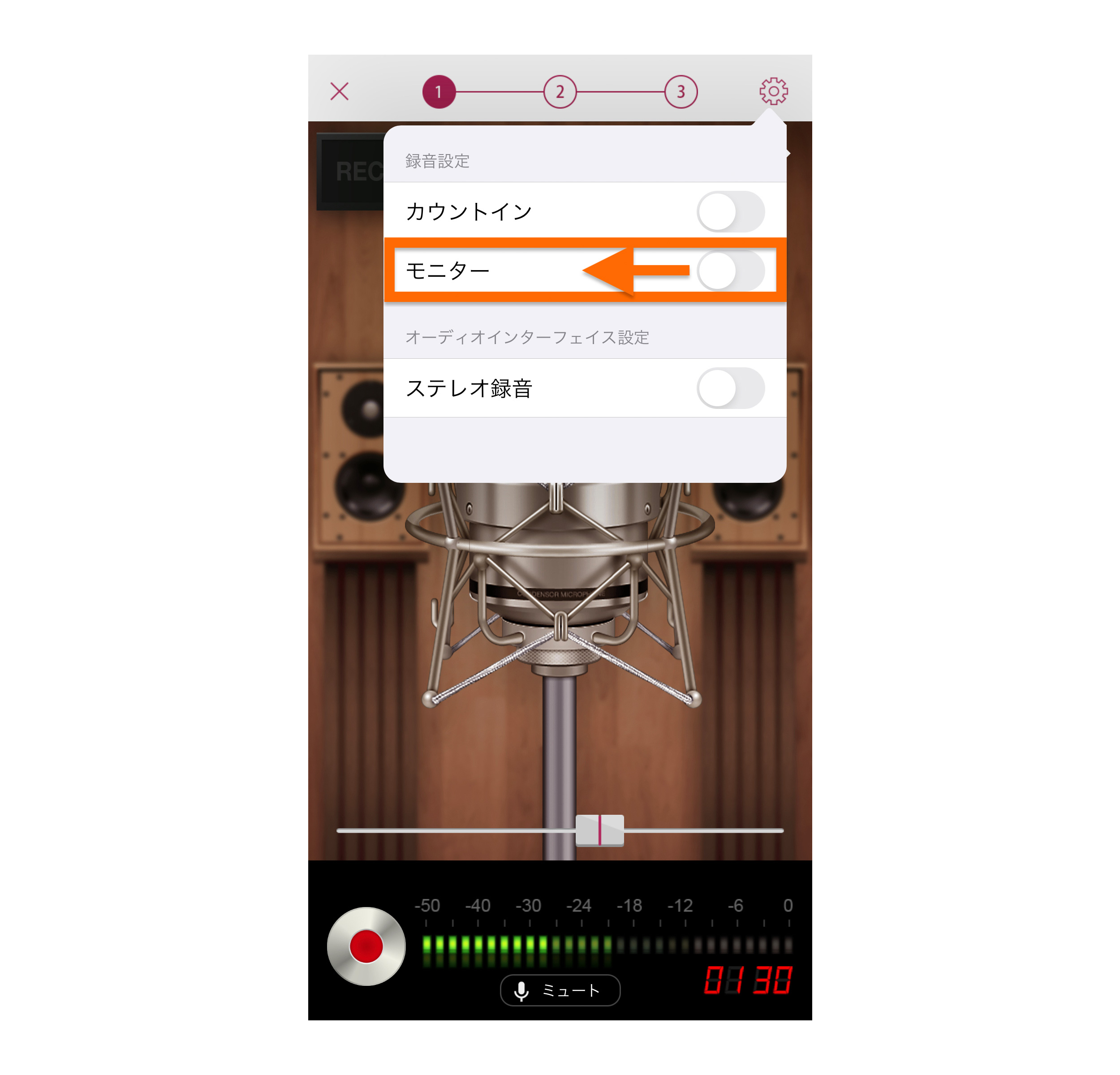
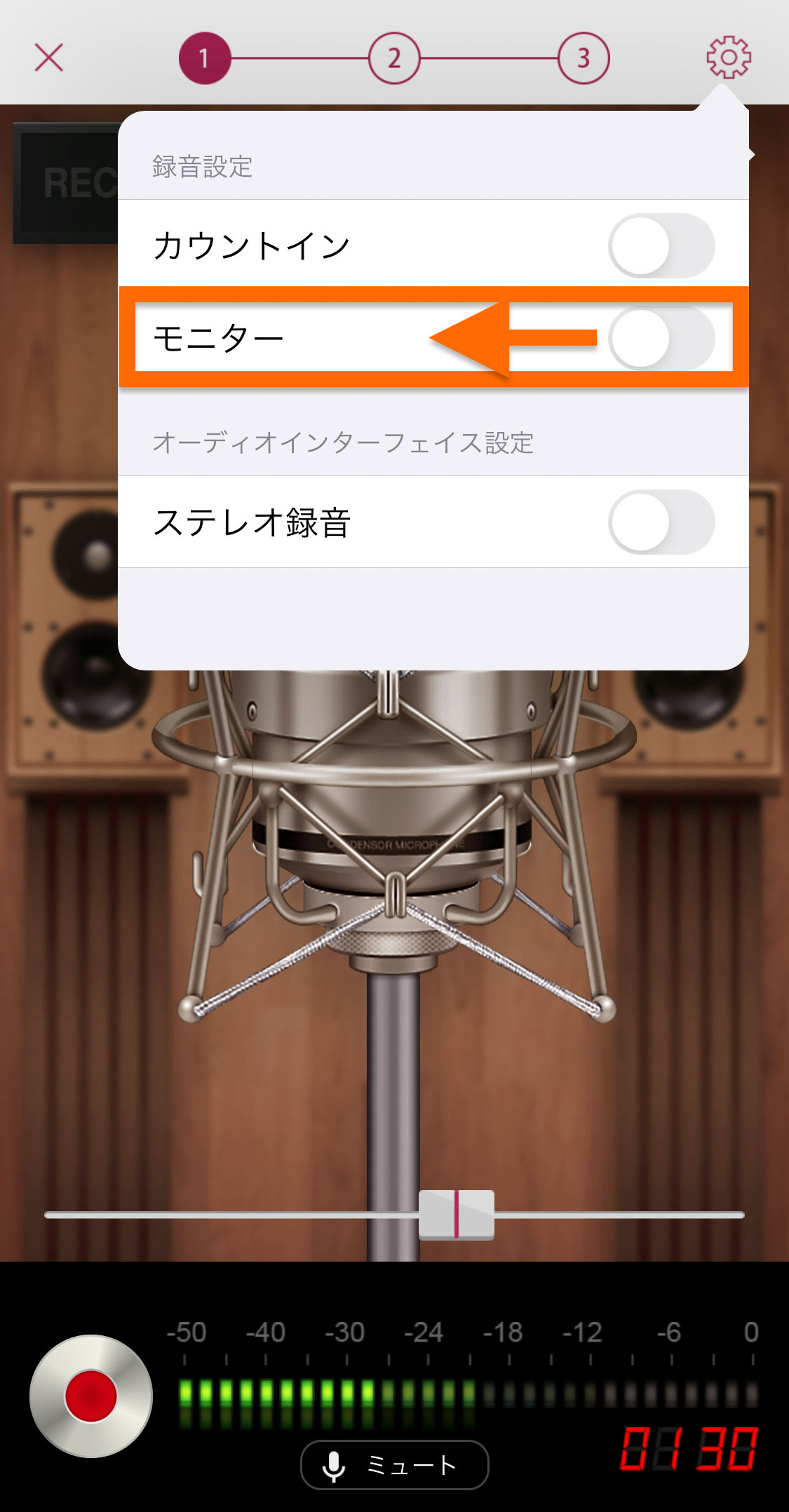
モニター機能が重複するのでnanaのモニター機能をOFFにする
次いでRubix24前面の「DIRECT MONITOR」つまみを真ん中に設定しましょう。この位置に設定すると、nanaの再生音と入力されているマイク等の音の両方をバランスよく聞くことができます。
さらにマイク等の入力音を大きくしたい場合は、「DIRECT MONITOR」つまみを右側(INPUT側)にまわしていきます。次第に入力音が大きくなります。なお、「DIRECT MONITOR」つまみの設定は録音される音には影響しませんので、録音しやすいバランスに設定しましょう。

DIRECT MONITORつまみを調整して音量を変更する
録音が完了したら、「PLAYBACK」側(左いっぱい)に戻しておきましょう。
なお、ステレオ録音を行う場合は「MONO」スイッチを「OFF(押し込まれていない状態)」に設定することで、広がりのある音を聞くことができます。
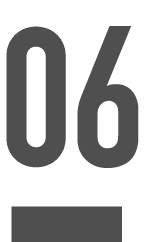
内蔵エフェクト(コンプレッサー/リミッター)の設定
Rubix24は、録音する音を聞きやすくするエフェクト(音を加工する機能)を搭載しています。複雑な操作は排除し、つまみを一つ操作するだけで使えるようになっていますので、慣れてきたら使ってみましょう。
前面の「COMP/LIMIT」スイッチを「ON(押し込まれた状態)」に設定します。
続いて、音を入力しながら「THRS(スレッショルド)」つまみを左に回していきましょう。次第に強くエフェクトがかかるようになり、エフェクトが効いている時はLEDが点灯します。

COMP/LIMITをONにしてTHRSつまみを左に回していく
背面スイッチが「LIMIT」の場合は「リミッター」というエフェクトが作動します。リミッターでは設定値(THRSの設定)を超えた音を自動的に抑え込み、録音される音が歪むことを防ぎます。
背面スイッチを「COMP1」「COMP2」に設定するとコンプレッサーというエフェクトが作動します。コンプレッサーはかかりが弱いリミッターのようなエフェクトで、音量差の大きい歌や楽器の音に最適です。「COMP1」にすると楽器向け、「COMP2」はボーカル向けの設定になっています。

背面スイッチでエフェクトの種類を変更できる
nanaでは録音後に音量差を整えることができないので、録音前に音量差を小さくできるRubix24のコンプレッサー・リミッター機能は、聞きやすいサウンドを作る上で非常に有効です。積極的に使ってみましょう。








 INFORMATION
INFORMATION  DTM
DTM  RECORDER
RECORDER